It is very common for users to have problems with their USB flash drives. However, most of these problems can be addressed at home. If you have a USB drive that seems unresponsive, inaccessible, or just simply giving you a hard time, there is a good chance that your USB is corrupted. But before we jump to conclusions, let’s try to identify the scenario you are in.
- Your computer does not recognize your USB flash drive
- You are frequently prompted with (Windows can’t stop your “Generic Volume”) whenever you try to eject the USB drive
- You are prompted with (D: is not accessible) when you try to double-click and access the flash drive
- Unintentionally clicking on Format now when the system prompts you with (Format now to access D:)
Above mentioned are the most common scenarios that people may experience. If you can relate to any of these, then please try out the methods below-
What to do before performing USB data recovery?
Before we move on to trying to recover your data from the USB stick, you must keep the following in mind.
Do not use the pendrive unless you are recovering your data. I assure you that the data is still in your flash drive. However, if you continue using it, your old data will be overwritten with new data, reducing the chances of a successful recovery.
Also Read: How to Fix” File or Directory Is Corrupt or Unreadable Error”?
How to Recover Data from a USB Flash drive?
1. Recover data using Data recovery software
If you prioritize your data safety, I suggest you use professional data recovery software such as CAT Data Recovery to recover all your data from your pen drive and repair it after. This not only prevents you from permanently losing data but will also allow you to fix your USB drive by formatting. (only after recovering)
- Download, Install, and open Cat Data Recovery.
- Click on Recover Files on the home screen, select the USB drive, and click on Scan.
- After scanning, the software will display all your recovered files from your USB drive.
- If you are unable to locate your files, use the deep scan option to conduct a more thorough search.
- Once the file recovery process is complete, locate your recovered files, preview and save them to your system,
2. Update Drivers
Updating the device drivers is the most effective troubleshooting method if your USB device can’t be recognized. Follow the below-given steps to know how you can update the USB drivers.
- Go to Control Panel and click on Printers and Devices.
- Check if you can see any entry for Unidentified USB device or Unknown Device.
- Go to the Properties of the device and select Update Device Drivers.
- Make sure you are connected to a stable internet connection for the Driver to be updated.
3. Error Checking Tool
Windows has an error checking tool that you can try for yourself. To use it, follow the instructions below-
- Open “This PC”.
- Right-click on the USB drive
- Click on Properties.
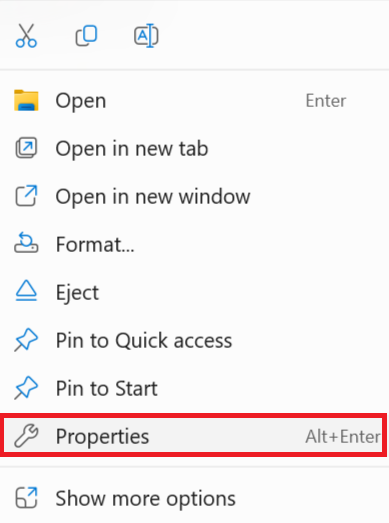
- In the Tools tab, click on Check.
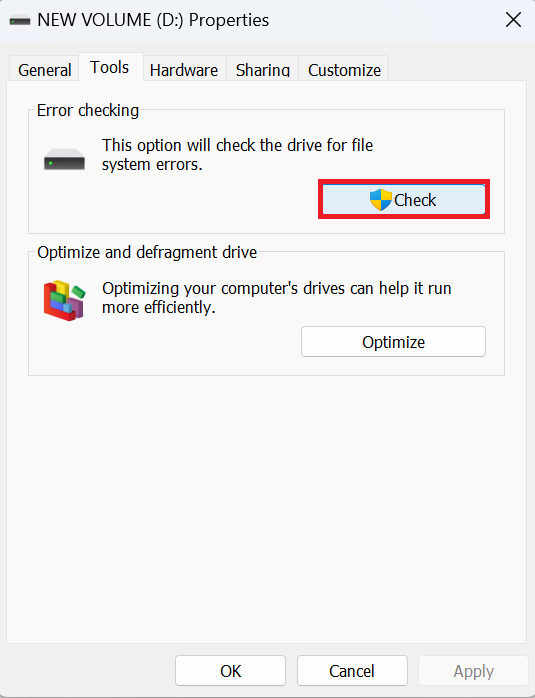
- If any errors are detected, click on Scan and Repair Drive.
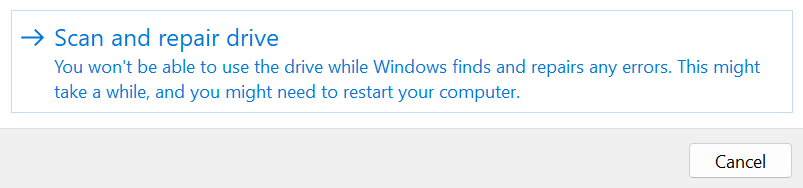
4. Use SFC Command
The SFC Command is a quick way to rescue your pendrive from mild corruption . you can try repairing your pendrive by following the instructions below-
- Use the Windows+R shortcut to open a command prompt.
- Type in “SFC /scannow” and click on Enter.
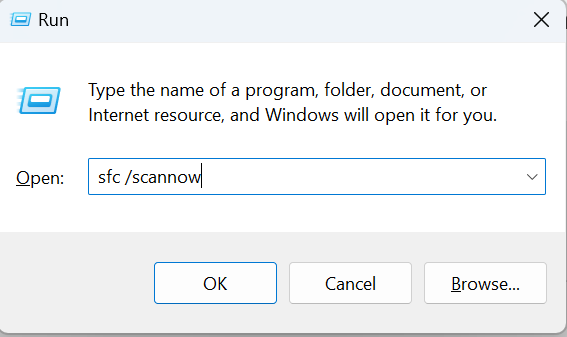
5. CHKDSK
Warning: the CHKDSK command is not effective in most cases. If you are not familiar with computers, please avoid this method.
The CHKDSK commands will scan your drive for errors and inconsistencies and fix them. You can
- Use the Windows + R shortcut to open Run Command.
- Copy or type this attribute “chkdsk H: f/ /r” and hit Enter.
Note: Replace “H” with the drive letter assigned to your USB drive which is prompting to be formatted.
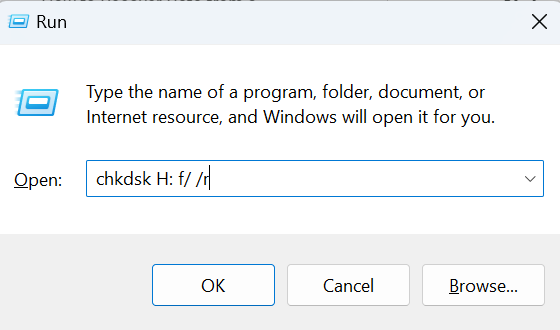
If none of the above methods worked, your USB drive may be corrupted. In such scenarios, data recovery software is the best course of action. A trusted tool like CAT Data Recovery Software works on the operating system, unlike the other methods, and can safely recover all your USB data in a few minutes.
How to prevent USB data loss in the Future?
Format your Flash drive- formatting your USB drive from time to time helps get rid of all the data on it and instill a file system suited for its next use. Just make sure to store all your important files somewhere else beforehand because formatting will delete all your data.
Avoid storing important data on an old drive, USB drives have a lifespan of over 10 years and can vary based on how it has been used over the years. If you have a really old US drive, it is better to swap it for a new one.
Always ensure that there is a backup file for all your data, that is the best way to prevent any risk of data loss. Just make sure that the original data and the backup data are stored on 2 different drives.
Conclusion
I hope you were able to recover all your data from your USB drive. I would also like to thank you for the time you have given to read this article. The best way to prevent such scenarios from reoccurring is to keep a duplicate set of files at all times and avoid using old USB drives that seem to be poorly maintained over the years. If you have any suggestions or feedback, please feel free to let me know.


