Wikipedia defines Bookmark as “A Uniform Resource Identifier (URI) that is stored for later retrieval in any of various storage formats.”
In simple terms, Web Bookmarks are placeholders for web page(s) that allow users to quickly access those pages instead of browsing or searching for them. Bookmarks might be articles, videos, photos, online documents, files, etc. In short, bookmarks save us time and make our online searching or web browsing experience smoother.
At times, your web bookmarks can get deleted, lost, or missing due to various reasons, including accidental deletion, switching browsers, deleting bookmarks, cache, or other browser data, upgrading OS or device, system crash, or device formatting, etc. Regardless of the reason, for some of us, losing our favorite bookmarks can be a frustrating issue and a painful experience.
Is it important to recover bookmarks? The answer depends on the users. For some, it’s very important, and for some, losing bookmarks won’t make much difference. Bookmarks are generally important; losing them means a waste of time and effort. Since one might have curated them over weeks, months, or even years. Losing them means losing access to the most valuable resources, and rebuilding them means one needs to start from scratch.
Therefore, recovering them is much easier than recreating them from scratch.
You might now be wondering how to get back deleted bookmarks.
This article is specially for you. It is curated with all the possible solutions to help users recover their bookmarks from Chrome.
How To Restore Bookmarks in Chrome?
Google Chrome is undoubtedly one of the most widely used web browsers. This section provides all the possible solutions to help you recover Chrome bookmarks easily.
Method 1: Restore Bookmarks Deleted from Chrome Using the Undo Option
The undo deletion option is one of the simplest ways for Google Chrome users to restore their deleted bookmarks.
1: Users simply need to launch the Google Chrome application.
2: Click on the three vertical dots (Customize and control Google Chrome option) and click on the Bookmarks and List option, followed by clicking on Bookmark Manager.
3: Hit the Ctrl + Z keys to restore bookmarks in Chrome by undeleting it.
Now, the deleted Chrome bookmarks will be restored by in the Bookmarks Manager list.
However, if the Ctrl + Z keys did not recover your deleted chrome bookmarks. Then you can try restoring them from the bookmarks.bak file.
Method 2: Recover Google Bookmarks Using .bak file
Chrome, like any other application, automatically creates backups of bookmarks and other browser data in a .bak file.
Users can use this option to restore the deleted Google Chrome bookmarks.
- Navigate to the C:\Users\username\AppData\Loca\Google\Chrome\User Data\Default.
- Here, you will find two files, namely Bookmarks and Bookmarks.bak.
- Rename the Bookmarks file to anything (For example, Bookmarks.old)
- Rename the Bookmarks.bak file to Bookmarks.
- Restart the Chrome application and check if your deleted or lost bookmarks were restored.
Method 3: Restore the Deleted Bookmarks on Chrome by Signing in to Chrome
Chrome’s sync feature allows you to sync various web data including bookmarks, history, passwords, chrome extensions, and more, across various devices.
Syncing keeps data consistent across multiple devices and platforms. This feature is especially helpful when you want to recover missing, or lost bookmarks by re-syncing them.
1: Open Google Chrome and click on the Google account icon (which usually displays your profile picture or your initials).
2: Check if you are signed in or not. If you are not signed in, then you need to sign in using your credentials.
3: Type in or paste “chrome://settings/syncSetup/advanced” in the search bar and hit the Enter button.
4: Google will display Settings window. Check if the Sync everything option is enabled or if Customize sync option is enabled. You need to check if Bookmarks toggle is on. On toggle means that the bookmarks are being sync across various devices.
5: Now you need to sign out of your account and close the Chrome application.
6: Reopen Chrome and sign back in with your Google Account credentials. (logging out and logging back in can force Chrome to resync data, thereby potentially recovering missing bookmarks).
If the deleted or lost Chrome bookmarks are not visible to you. You can try logging out and logging back in on different devices to trigger a re-sync.
Method 4: Find Deleted Bookmarks in Chrome Using Browsing History
If your Chrome Bookmarks are gone forever, you can try two solutions: finding the lost bookmark sites in the browsing history or using a specialized data recovery tool to help you recover your bookmarks.
Your browsing history can be a lifesaver, helping you find and restore your favorite web pages or websites.
Here’s what you need to do to retrieve deleted bookmarks in Chrome.
1: Launch the Google Chrome application.
2: Click on the three vertical dots, and from the menu, find and click on History.
3: Your screen will display a complete history of all the web pages you have viewed or visited.
4: Find the bookmarked pages or websites. Right-click on them and click on the Open link in the New Tab.
5: Once the page gets opened in a new tab, you need to bookmark it again.
The newly bookmarked pages will get saved in the Bookmarks list.
If none of these solutions have helped you with bookmark recovery in Chrome. Then, you can try the next solution that talks about a specialized data recovery tool to help you recover deleted bookmarks in Chrome.
Method 5: Recover Deleted Chrome Bookmarks Using CAT Data Recovery Software
CAT Data Recovery is a professional data recovery tool for Windows and Mac users. It helps users recover their bookmark folders that were deleted or lost from their local drive or the appdata folder.
Steps to Recover Deleted Bookmarks Using CAT Data Recovery Software
1: Download, install, and launch the CAT Data Recovery Software on your system.
2: From the main screen, click on the Recover Files option and select the local drive, and click on the Scan button.
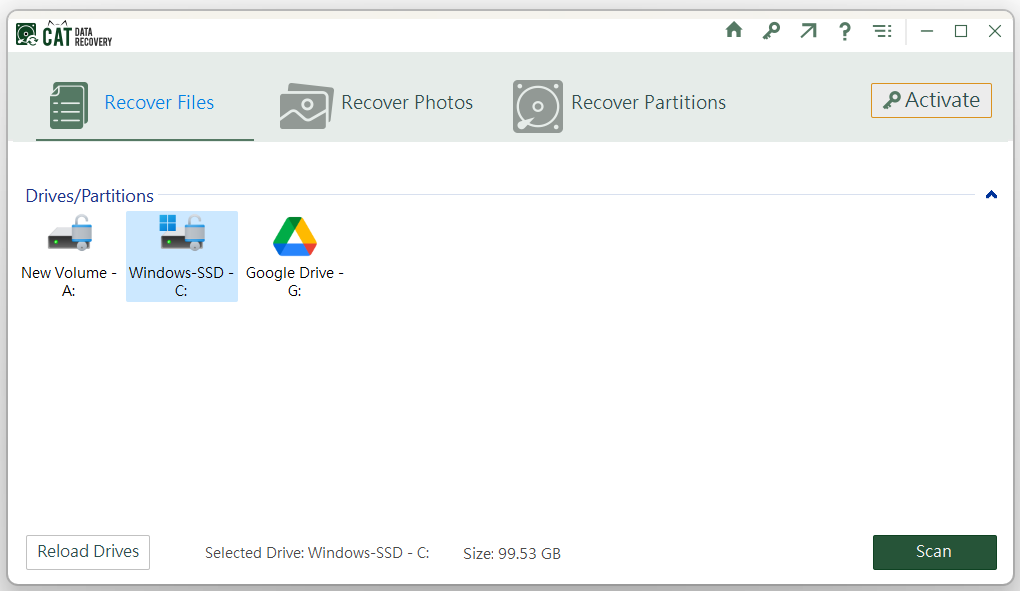
3: The tool will start scanning the drive. Wait till the entire drive scan is complete.
4: All the recovered files and folders from the local C Drive will be displayed on your screen.
5: Click on Users > user > Appdata > Local > Google > Chrome > User Data > Default > Bookmarks.
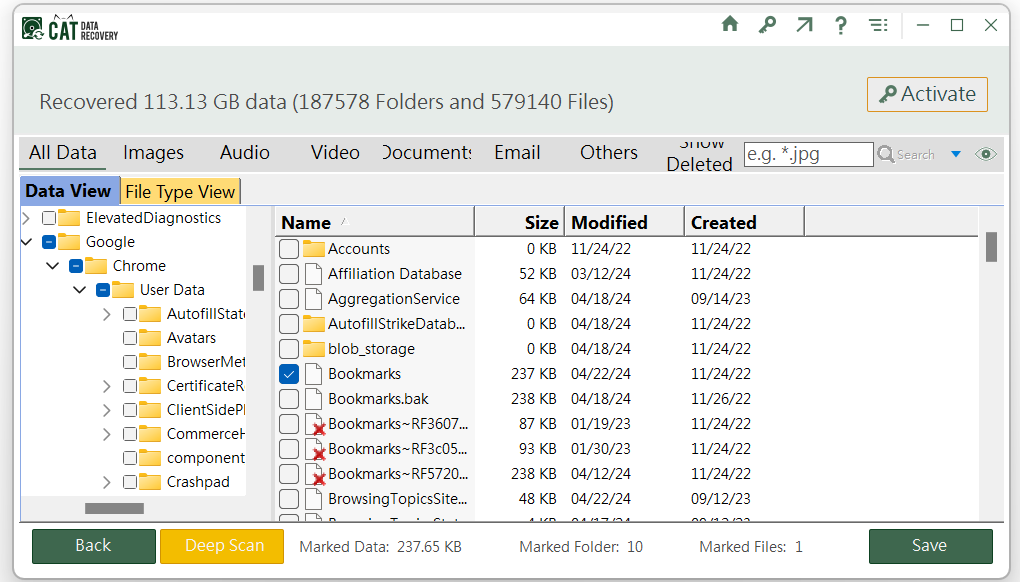
6: Select the Bookmarks file and click on the Save button.
7: Browse and select the location C Drive > Users > user > Appdata > Local > Google > Chrome > User Data > Default, to save the recovered Chrome bookmarks folder.
8: Restart the Chrome application, all of your deleted or lost Chrome bookmarks will get restored back.
Conclusion
Bookmarks, for some users they are not that important. But for some users Bookmarks are extremely vital. So much so that losing them can trigger worry and anxiety. This article covers all possible ways to recover deleted bookmarks in Chrome and other web browsers. Right from finding the bookmarks in browsing history, recovering them from the bookmarks.bak file, as well as data recovery tools like CAT Data Recovery Software, are all discussed in-depth in this article.


