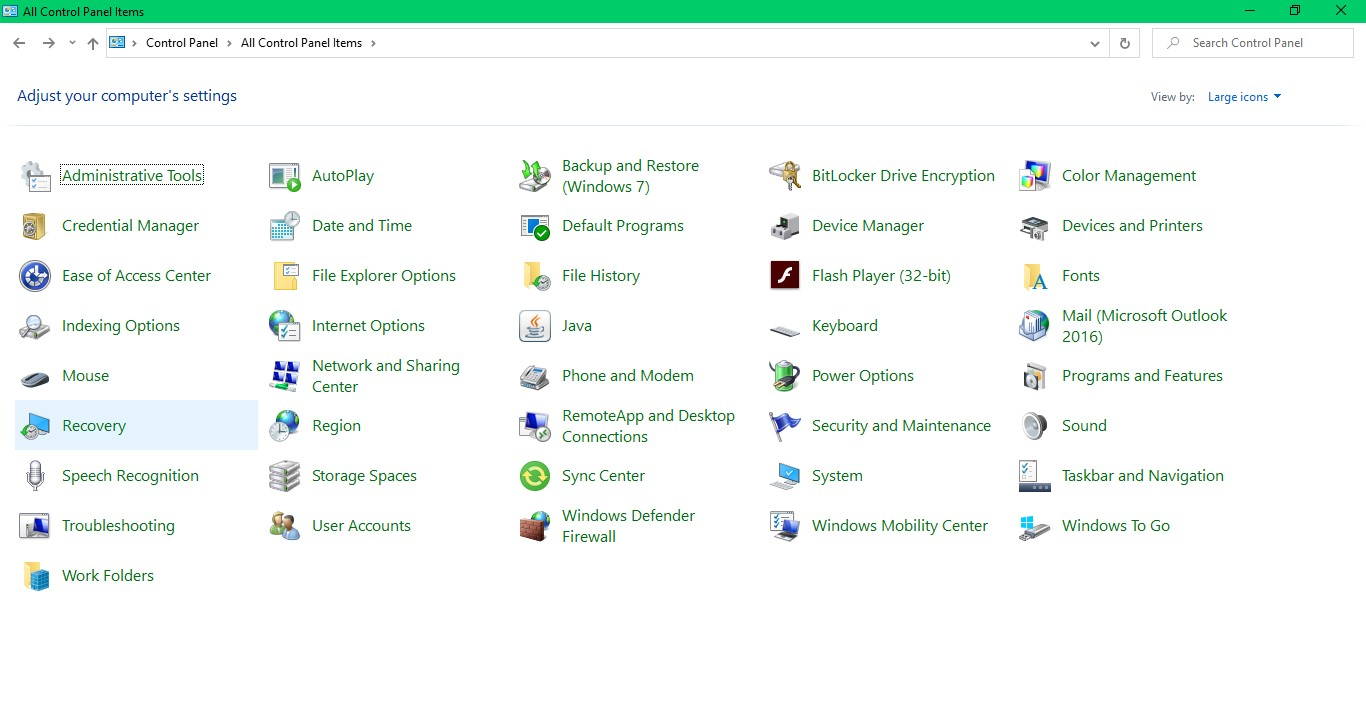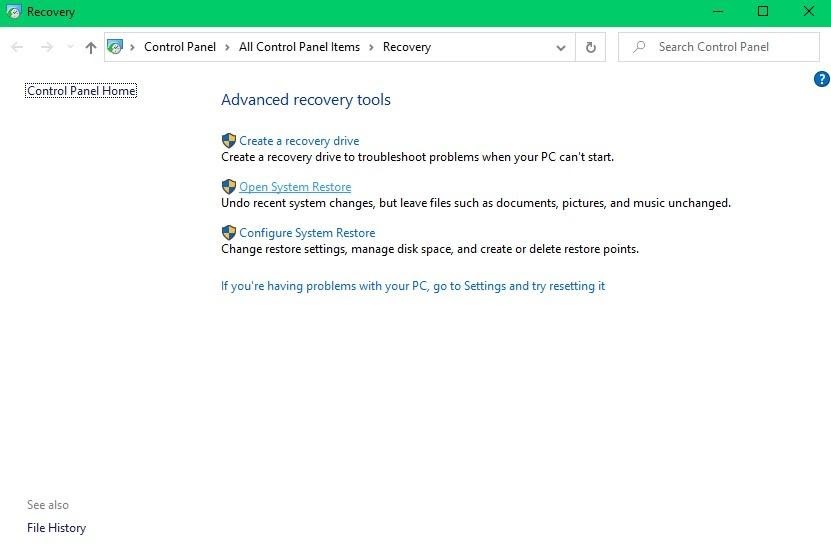Deleting unwanted files to free the storage space and keeping the computer away from junk is a good practice. But, there is a study on computer user behavior which states that almost every PC user has been in a situation where they have permanently deleted important files by mistake. And these files cannot be restored from the Recycle Bin too.
Luckily, there is an efficient method that will help you to recover permanently deleted files for free from Windows 10 or previous versions.
However there is a certain criteria that is to be met, you are required to do a prior setup of the Windows utilities in order to get back permanently deleted files. If you have not setup, any utility on your Windows computer, using a professional file recovery software will be the most effective solution.
Before trying to jump into the solutions, let us get to know how files get permanently deleted from the computer. Understanding these factors will help you to tackle such situations in future.
How Do Files Get Permanently Deleted?
Files that have been deleted from your PC, usually end up in the Recycle Bin folder of your Windows computer. But, if the deleted files cannot be viewed in the Recycle Bin folder, it means they have been permanently erased. Below mentioned are some of the factors that permanently deletes the files.
- Emptying the Recycle Bin
Sometimes, PC users move files to the Recycle Bin folder to recover them later. But, the habit of frequently using “Empty the Recycle Bin” option leads to permanent file deletion. Also, if the preference of emptying the Recycle Bin after every 30 days is enabled and restoring data from Recycle Bin becomes impossible.
- Reinstalling the Windows Operating System
To fix some system related issue, you may reinstall Windows OS using the media kit or from the settings available within. If you choose “Restore factory settings” rather than selecting “Restore program files”, reinstalling the Windows OS deletes the files permanently.
- Having a Corrupt Folder
If the folder which you are trying to access is corrupted, the Windows will prompt you to format the drive to access the folder. However, formatting the corrupt folder fixes the issue but the files present within will be permanently erased.
- Permanently Deleted Using the Key Combinations
Another common way of permanently deleting file is using “Shift + Del” keys. Users assume this combination as a shortcut to move file to the Recycle Bin folder. But, the fact is that the selected files will be permanently erased.
Let us get to know where do permanently deleted files go once they are removed from the computer. Understanding this will reduce the chances of overwriting and successfully perform permanently deleted file recovery using a software.
What Happens to the Files that Have Been Permanently Deleted?
When the files have been permanently deleted from your PC, the operating system removes the pointer of those files and marks that sector as ready to be overwritten with new files. This means that you should not access and use the hard drive or partition where you have permanently lost files. This ensures that the recoverable data is left untouched.
Hence, the ability to recover files that have been permanently deleted will be reduced if you continue using the hard disk.
How Can I Recover Permanently Deleted Files for Free?
Permanently deleted files can be recovered by using the System Restore Point option. Once the System Restore Point is enabled, your Windows PC will automatically create restore points for files that have been deleted or modified recently.
Follow the steps mentioned-below to get back permanently deleted files using System Restore Point.
Step 1: Press the Windows logo button and go to the Control Panel.
Step 2: Click on Recovery as shown in the image below.
Step 3: Then click on Open System Restore as shown in the image below and select a restore point from the following screen.
Step 4: Once the restore session is complete, click on Finish and the files that were permanently gone will be recovered.
Note: This feature automatically creates restore points only when it is enabled. Previous version of files will not be available if you have not enabled it before losing the files. Hence, using a file recovery software to get back the files is the only remaining option in such situations.
Quick-tip:
If you are a Windows 10 user, make use of the File History Backup feature to restore deleted data.
Recover Permanently Deleted Files Using CAT File Recovery Software
CAT file recovery software helps you to get back files that were permanently deleted due to inaccessible folders, reinstalling OS or formatting. This proficient software can scan and recover deleted files that are ready to be overwritten with new files.
Make use of the Deep Scan feature if you have lost files permanently due to formatting. This feature scans your formatted drive sector wise and recognizes the files that were present before. The ability to recover more than 300+ deleted file types from your Windows PC makes this software a successful and effective tool.
The software’s interface is built in such a way that the tool itself will guide the user throughout the file recovery process. Download the free version now to recover and preview the files before saving them.
Steps to Recover Permanently Deleted Files Using Software
Download, install and launch CAT Data Recovery software on your computer. And follow the steps mentioned below.
Step 1: Click on Recover Files from the main screen and then select the volume from where your file was deleted.
Step 2: Click on Scan, wait till the process is completed and the files that can be recovered are displayed.
Step 3: If the files which you want to recover is not listed on the screen, click on Deep Scan and as the name says, the software will start scanning your drive thoroughly.
Step 4: Once the file recovery process is complete, double-click on the recovered files to preview and verify.
Quick-Tips:
To avoid such scenarios in future, make sure you are following the factors that are mentioned below.
- Enable File history Backup to prevent data loss
- Create a System Restore Point to quickly revert to previous settings and avoid data loss
- Always having a backup stored on an external storage drive.