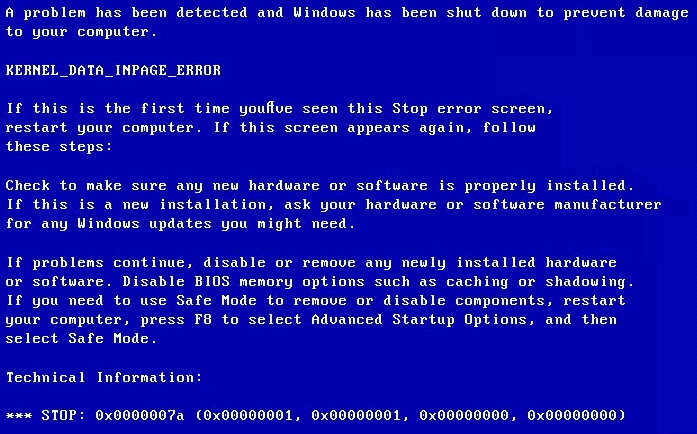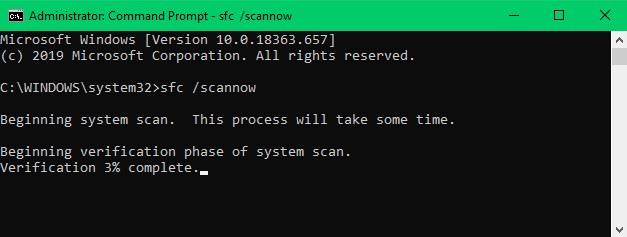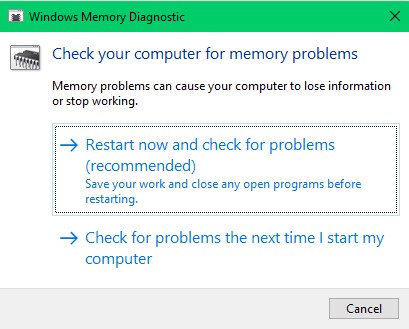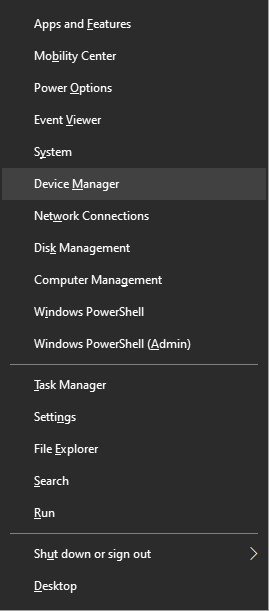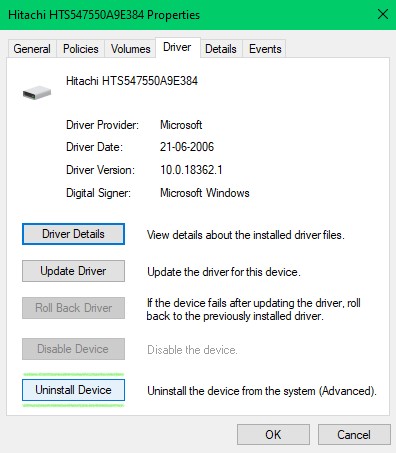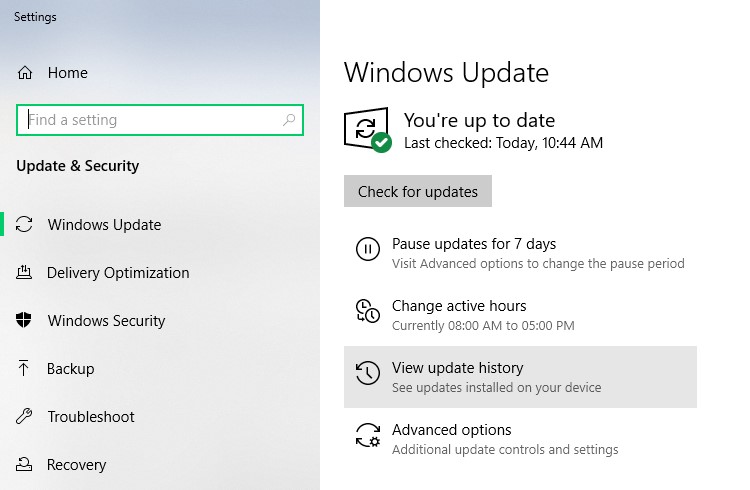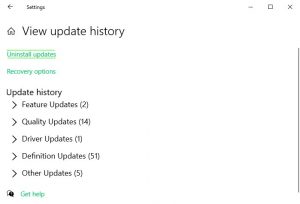What is Kernel inpage error?
Kernel data inpage error results in Windows Blue Screen Of Death (BSOD) with 0x0000007a error code. While booting your computer, you will come across following screen with the message
“A problem has been detected and Windows has been shut down to prevent damage to your computer. KERNEL_DATA_INPAGE_ERROR”
Read through the rest of this informative write-up and know how you can fix the Kernel Data Inpage error for free without using any tool.
What caused error 0x0000007a?
Factors that lead to a corrupt Kernel data on your Windows page file are:
- Virus Infection
- Hard disk error
- Boot Sector Virus
- Bad sectors
- Failing RAM memory
- Device driver issues
- Incompatible or malicious third-party software installation
FAQ by Users on Microsoft Forums:
- What is Kernel Data?
Kernel data on your Window system refers to the central part of your Windows Operating System. Kernel acts as a channel between the software and the hardware of the computer. It also keeps track of the RAM and CPU time of your computer. - What is Windows Page File?
Page file is a reserved portion on your Windows hard disk that is used as an extension of RAM. This file helps in faster reading of your data that is present on different paths or location. - Types of error codes encountered in Kernel inpage error.
When you encounter Kernel inpage error, the code which is displayed on the screen indicates the cause for this BSOD. Listed below are different type of error codes which addresses the cause of error.
- 0x0000007A – Inaccessible system file due to virus, bad sector on hard disk or device driver issue.
- 0xC000009A – Lack of pool resources.
- 0xC000009C – Bad hard disk sectors.
- 0xC000009D – Loose cable or hard disk failure.
- 0xC000016A – Bad hard drive sectors.
- 0xC0000185 – Bad cabling or IRQ conflict.
Note: Before trying to fix the 0x0000007a error, it is advised to reboot your Windows computer in Safe Mode with Networking and back up your data from hard disk.
Since this specific error is caused due to corruption in files, your data might be at risk. To access Safe Mode with Networking, reboot your computer and tap F8 or F9 repeatedly until you see BIOS screen.
Before trying to fix your system files with the methods given below, reboot your computer in Safe Mode and go to This PC -> right-click on C: drive -> Properties -> Tools tab -> Tick the error checking and then restart your Windows to check if the error is fixed. If the error has not been fixed, follow the methods given below to fix your system files.
How to repair Windows after encountering 0x0000007a error?
- Fixing error 0x0000007a using CHKDSK:
There are 2 types of command attributes that can help you to fix Kernel Data Inpage error.
The first method tries to fix Bad Sectors present on your hard disk.
Step 1: Press the Windows logo button, type Command Prompt and select Run as administrator.
Step 2: Copy this attribute chkdsk c: /f /r and hit Enter.
Note: The C: in the command refers to the location of drive where your Windows system files are installed. If you have installed your Windows OS on any other drive, replace the C: letter with that specific drive letter.
Wait till the process is complete and once the command prompt has fixed Bad Sectors, restart your computer by disabling Safe Mode.
The second type of command attribute is sfc /scannow. SFC (System File Checker) either replaces your corrupt System files with a healthy file or tries to install the missing system files.
Step 1: Press the Windows logo button, type Command Prompt and select Run as administrator.
Step 2: Copy this attribute sfc /scannow and hit Enter.
Note: Do make sure that there is one gap space between sfc and /.
Wait till the process has repaired your system files and once it is done, reboot your computer to check if the error has fixed.
If the error has not been fixed, try fixing your RAM memory by following the steps given in the next section.
- Check RAM by Running Memory Diagnostics Tool:
Step 1: Press Windows logo button + R and type mdsched.exe in the Run tab.
Step 2: Click on Restart now and check for problems (recommended).
Your computer will restart and the tool will try to diagnose your RAM. If there are no issues with your RAM then you need not worry. However, if the tool detects errors in your RAM, you need to replace it with a new one.
Note: If you are unable to access your computer in Safe Mode, reboot your computer and go to BIOS settings by tapping F8, F9 or F12 according to your manufacturer and select Diagnostics. Select an option which refers to checking or testing system components and wait till the process is complete. This test diagnoses RAM along with the other components and the process takes up to 30-40 minutes.
- Fixing Device Driver Issue to Resolve Kernel Inpage Error:
Fixing the device driver refers to reinstalling the driver or removing corrupt files from the hard disk.
Chances of losing data from your hard disk are high if your device drivers are at fault. When you troubleshoot and repair the drivers, data present within will be gone if the diagnostics assumes your data as virus or infected files.
However, if you have not taken backup of your data, using a professional data recovery software is suggested.
Follow the steps given below if you want to start fixing your Device Drivers.
Step 1: Press Windows logo button + X and click on Device Manager.
Step 2: Expand the Disk drives column, right-click on your hard disk and select Properties from the drop-down list.
Step 3: Click on Driver tab and if there are any errors present on your drive, select Uninstall Device.
Note: To prevent malware while installing drive after uninstalling them, you can install the specific driver from the official manufacturer website.
Step 4: If there are no errors present on your drive, just select Update Driver and your drive will be updated.
Recovering Data Lost While Fixing Kernel Inpage Error
Repairing, Updating or Rolling back your device drivers to its default state might fix the issue but you will have to sacrifice data that was present on that specific driver.
To recover data from the faulty device driver, you will need help of a professional data recovery software like CAT Data Recovery software.
This software is proficient in recovering data from hard disks even when its drive is formatted, reformatted, corrupted or inaccessible. Follow the steps given below recover data after fixing Kernel Data Inpage Error.
Step 1: Download, install and launch CAT Data recovery software.
Step 2: Click on Recover Partitions, select your hard disk from the Storage Devices and then hit on Scan.
Step 3: Once the software scans your drive, data that can be recovered will be displayed.
Step 4: If the data which you want to recover is not listed on the screen, click on Deep Scan and as the name says, the software will start scanning your hard disk thoroughly.
Step 5: Do not save the recovered files on the same drive, save the data on another location.
If you have not faced any issues regarding your device drivers but still facing Kernel Data Inpage Error, follow the methods given below.
- Fix Kernel Inpage Error Post Updating Windows
Did you happen to encounter Kernel Inpage error post updating your Windows OS version? Then you fix this issue quickly by just reverting the Windows update. Follow the steps given below and know how you can uninstall your recent Windows updates.
Step 1: Restart your device in Safe Mode and search for Windows Update Settings.
Step 2: In the Update screen, click on View Update History
Step 3: Select Uninstall Updates and wait till the process is complete and restarted.
This should fix the Kernel Inpage error and do not update your Windows computer until there is a new version released.
- Remove virus or any malicious third-party software
When you install programs or applications through a malicious third-party source, the application process might conflict with the functionality of the Operating System and this will lead to BSOD. Uninstall the malicious application to fix the 0x0000007a error and make sure you do not delete any system application or drivers as this also leads to BSOD.
You should have fixed the Kernel Data Inpage Error on your Windows computer by following the various methods mentioned in this write-up.
However, it is advised to download programs or applications from the genuine websites or source. And take backup of your data before installing updates your Windows computer.