Video Playback Issues, You Are Not Alone
Depending upon the cause of the video playback errors, you can choose to fix them. However, it is difficult to point out the factors causing the playback errors. This could be confusing, as it is unclear whether the issue lies with a faulty video, an unsupported device, or an application.
Once after clicking on the play on either media player or a browser, if the video struggles to play or shows an HTML5 Video Not Found Error, error 0xc00d36e5, error 0xc10100be or a message like Windows Media Player cannot play would show up on your screens.
The problem of corrupted videos is not limited to computers but also affects videos captured on cameras like Go Pro or DSLR. Although the underlying causes may be comparable, it is essential to explore possible solutions to repair your damaged video file.
5 Ways to Troubleshoot Video Playback Errors on Windows
Try the solutions listed below on the device in any order of preference to fix the playback issue:
1. Update the Drivers
If your device has an outdated or unsupportive codec that is disturbing the video play, updating it can fix the bugs and increase compatibility to ensure a smooth video play., here’s how you do it :
- Open Device Manager and expand Display adapters
- Right-click on the video driver and Update driver option.
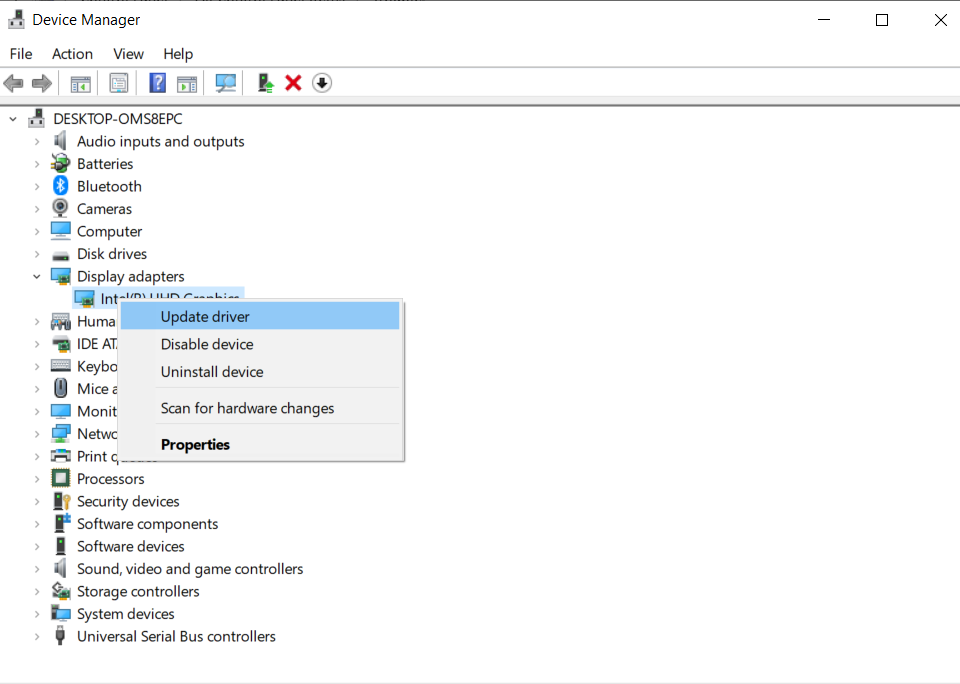
- In the Update Window, Click on Search Automatically for drivers.
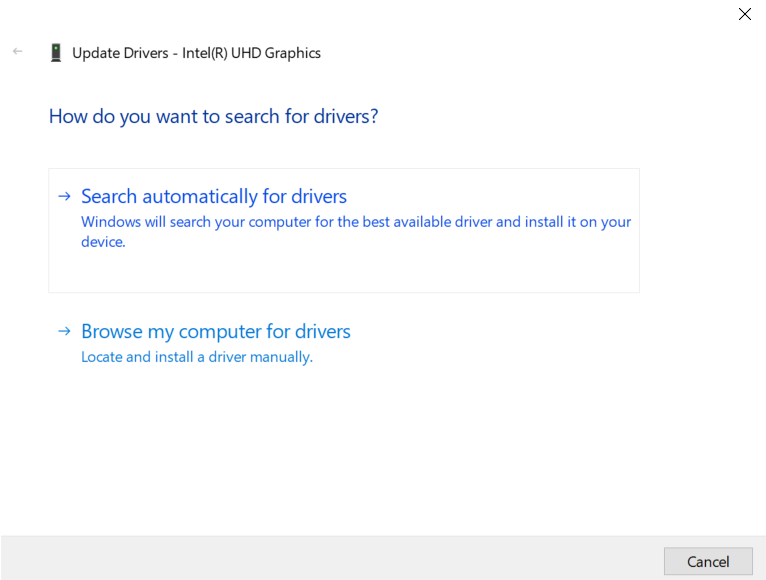
2. Update the Media Player or Try a different one
Similar to the driver, older media players may have bugs and patches that could cause playback issues, an update from the manufacturers could fix them and help in smooth playback.
If your default video player isn’t playing the video file, try a different media player and check if the video has any frame rate or sync issues. If yes, then continue with the next solutions
3. Download the Codec
In case of the absence of the necessary codec, the simplest solution is to download the appropriate codec pack from their website to play the video file. Some of the popular codec packs include K-Lite Codec Pack and SharkCodec.
IMPORTANT: Download the codecs only from the official website of the codec developer or a trusted site.
4. Run Troubleshooter
Windows 10 has a built-in troubleshooting feature to fix videos with playback issues and corruption issues. The tool is easy to use to fix your unplayable videos.
- Open the Control panel and search for Troubleshooting.
- Click on Hardware and Sound.
- Click on Video Playback under the Windows.
- Click on Next in the prompt.
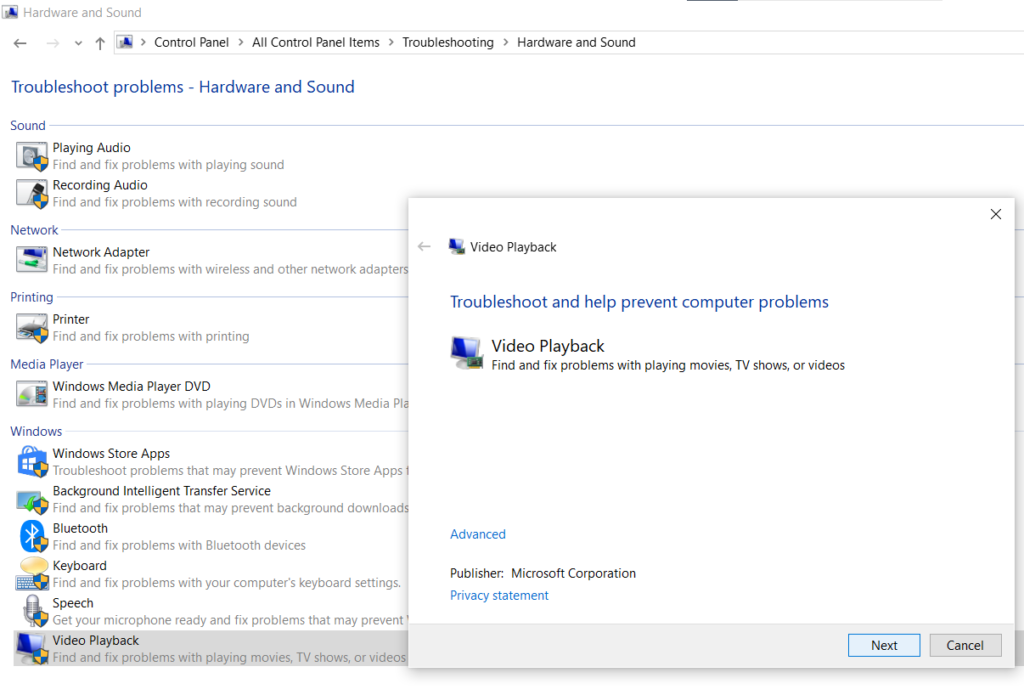
Once the troubleshooting is done, try playing the video and see if the playback issue is gone.
5. Fix Browser Issues
YouTube playback issues? Or playback issues on any other streaming platform while viewing them on the browser?
Do the following to Fix video playback problems on YouTube, X, and others on your computer:
- Update the browser.
- Clear browsing history and cache.
- Disable extensions and plugins on your browser.
If none of the above solutions were able to fix the video playback issue then it indicates video corruption, you can repair them, keep reading for the solutions.
Repair Corrupt Videos to Fix Video Playback Issues
We highly recommend choosing a professional video repair tool that’s tried and tested to repair corrupt videos. Try CAT Video Repair to fix your video file with simple clicks.
All you need to do is select the video, repair, preview, and save the repaired video file.
1. Fix Video Playback Issues With CAT Video Repair
Follow the steps below to fix the video file with playback errors:
- Download and install the tool on your computer.
- Launch the CAT Video Repair Tool, click on Select Video File, and provide the video file.
NOTE: If your video file is severely corrupt or missing a header you will have to provide a reference MP4 file, where you will have to give a video shot on the same camera
- Click on Repair to start the video repair process
- After completion, Preview the repaired MP4 file.
2. VLC Media Player
For AVI video file formats, simply use VLC Player to repair the AVI video file, here’s how you do it:
- Open your AVI video file on the VLC Media player.
- Click on Tools and choose Preferences.
- In the Input and Codec section, choose Always Fix on the Damaged and incomplete AVI file and click on Save.
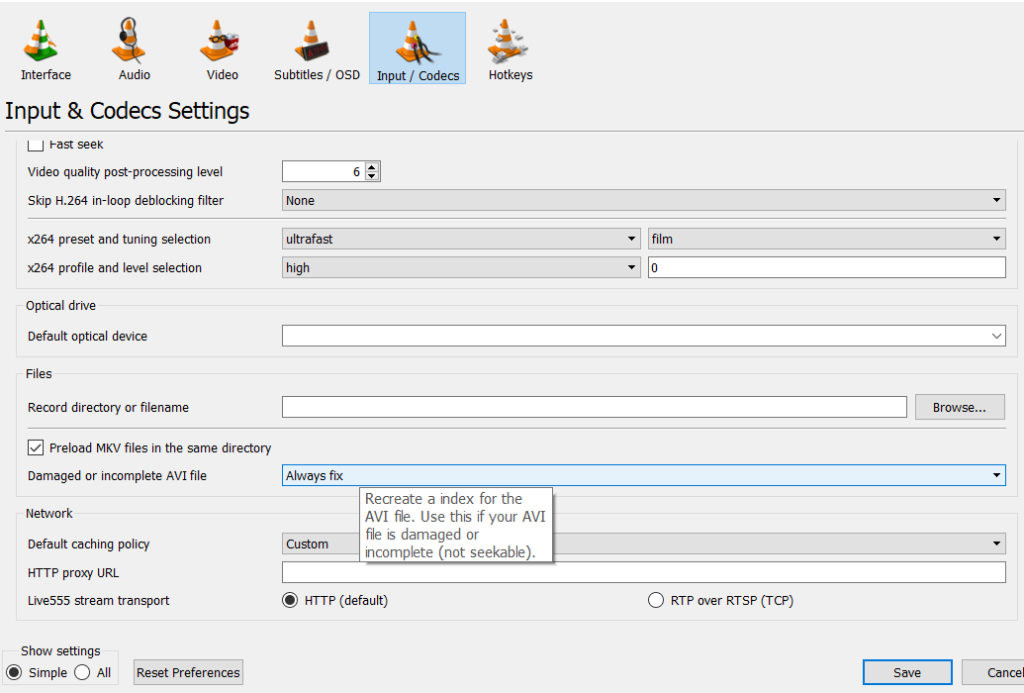
BONUS: Understanding the Error Codes
Here are some of the common error code pop-ups on Windows Media Player and Browsers
Windows Media Player:
0xc00d36e5: This error indicates a missing or incompatible codec or an incompatible video file format.
Windows Media Player cannot play the file: When the video file cannot be played error shows up it could mean the video file is corrupted, missing codecs, or an outdated media player.
Browser Errors:
500 Internal Server Error: This indicates the issues with the website not on the browser.
Video unavailable Error: You will notice this error when there is an issue with the internet connection or video might have been taken down from the website.
Conclusion
We consume a lot of video content daily, be it educational or entertainment via browsers and media players and you would notice playback issues because both use graphics cards and codecs for video playback.
So it’s important to address them if you notice any playback issues at the earliest as it could worsen over time and cause video corruption as well. We hope all the solutions in this article address the underlying issues and all possible solutions that you can follow the fix the issue and get the video playing smoothly.
For severely corrupt and damaged videos repair the video file using CAT Video Repair for the best results.


