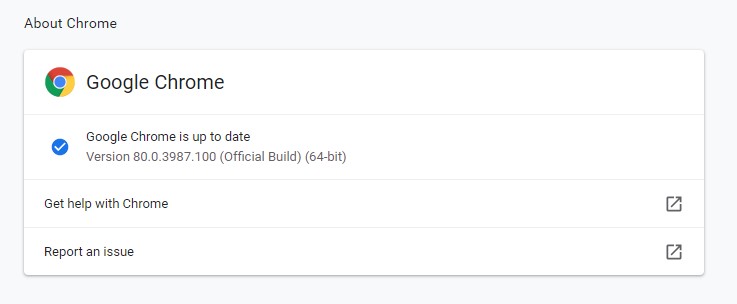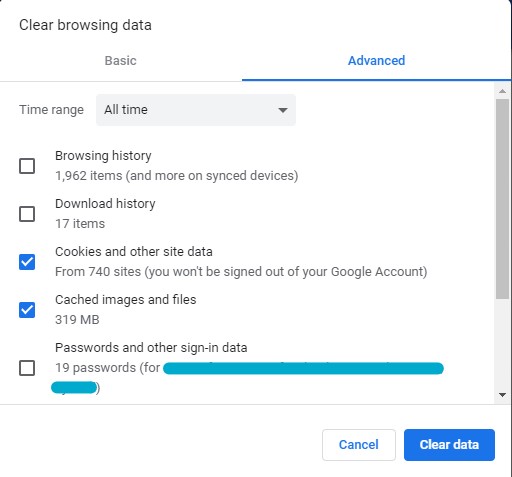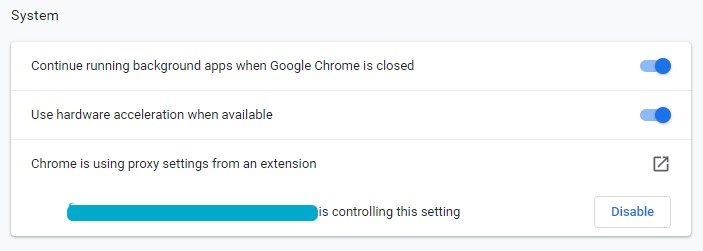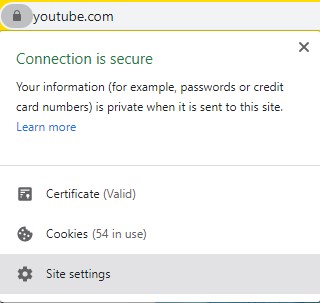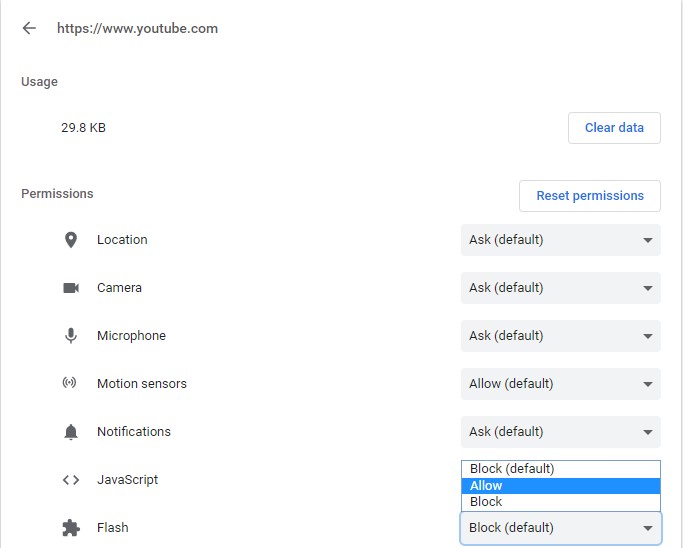A user on a forum discussion explained his situation where the video was not playing on his Chrome browser.
“In Chrome, the video seems to load, and there are no errors in the console log. When the play button is pressed, it loads a portion of the file, but then does not play it. Yet, interestingly, if I arbitrarily click on a later time in the time-bar, say about halfway through, it will play about 5 seconds of the video even with the subtitles, but no audio.”
Let’s get to know what is HTML5 video first.
What is HTML5 video?
HTML5 is an enhanced version of the traditional HTML webpage which is incorporated with audio and video components. This was the fifth and latest version of HTML that is available worldwide and allows you to play videos on browser without any plugins or a flash player. HTML5 videos are supported on all popular browsers like Safari, Google Chrome, Mozilla Firefox and Internet Explorer.
Read the next section to know what causes HTML video not found error.
What Causes HTML5 Video Not Found Error
HTML video not found error usually occurs:
- If the video is improperly embedded on the webpage
- If you are using an outdated browser
- If there are excessive cookies and browser cache
- If the required codecs are not present within the video
This error can be fixed quickly using your browser itself so follow the free methods given in the next section and fix the HTML5 video not found error.
How to Fix HTML5 Video Not Found Error?
You can fix the HTML5 video not found error quickly by following these troubleshooting methods that will be listed below.
-
- Updating Your Chrome Browser to Support HTML5 Videos:
Your Chrome browser preference might not be set as auto update whenever an update is available for your browser. Follow the steps to mentioned-below check if you are having an updated version of Google Chrome.
Step 1: Open Google Chrome and click on three dots present on the top-right corner.
Step 2: Select Help and click on About Google Chrome.
Step 3: If your Chrome is updated, your browser will indicate that your Google Chrome is up to date as shown in the image below.
However, if your Chrome browser is not up to date, update the browser and press F5 on the specific page to reload the video.
-
- Remove Cookies and Cache from your Chrome Browser:
Cache and Cookies are stored within your Chrome browser to provide a better user experience. However, multimedia files saved in the browser’s Cache may conflict with the live version of the page. Follow the steps given below to remove Cookies and Cache.
Step 1: Open Google Chrome and click on three dots present on the top-right corner.
Step 2: Click on Select > Advanced -> Privacy and security -> Clear browsing data.
Step 3: Change the Time Range to All Time and only check those boxes that are shown in the image below.
Step 4: Click on Clear data, go back to the webpage and press F5. This will fix your HTML5 video not found error.
-
- Disable Hardware Acceleration When Available:
Disabling this default system setting has solved HTML5 video not found error for many users. Follow the steps to disable the Hardware Acceleration.
Step 1: Open Google Chrome and click on three dots present on the top-right corner.
Step 2: Click on Settings -> Advanced -> System.
Step 3: Uncheck the Use hardware acceleration when available as shown in the image below.
Step 4: Go back to the webpage and press F5 to reload it. Your video not found error will be fixed.
-
- Open the Specific Page in Incognito Mode:
Opening the web page in Incognito mode will help you isolate the problem as it does not refer to any of the existing settings or cookies on your Chrome. To open Google Chrome in incognito mode, press Ctrl + Shift + N.
Note: Incognito Mode in Safari and Mozilla Firefox browser will be named as New Private Window.
If the video is loading from the specific web page in Incognito mode then this indicates that:
-
-
- You are having suspicious add-ons or plug-in installed onto your Chrome browser
- Your Google chrome settings are set to default.
-
Remove the add-ons, plugins and reset your Chrome settings to fix the HTML5 video not found error in normal mode.
-
- Allow Flash to Play the Video on Chrome:
Tried all the above-mentioned methods and if you are still facing HTML5 video not found error, allowing Flash player to manually play the video will be your last resort. Follow the steps given below to know how you can fix HTML5 video not found error using Flash.
Step 1: Click on the padlock of the site where you are unable to play the video and select Site settings as shown in the image below.
Step 2: Find Flash in the Permissions section and change it to Allow as shown in the image below.
Step 3: Go back to the web page and press F5. Your video not found error will be fixed.
Bonus Tip: If you have corrupt videos in your computer, do not make use of any online tools to fix them. Using online tools to repair videos will make permanent changes and compromise your video quality. However, you can avoid this by using a professional video repair tool like CAT Video Repair tool. To keep your video file away from further damage, this tool works only on the copy version of your original video file.