QuickTime Player, a versatile media player developed by Apple, is the default choice for Mac machines. It is designed to handle various multi-media file types and formats, including Video, Audio, and other media types. Among these file formats, the most common is MOV, renowned for its compatibility with various Apple devices and high video compression standards.
However, QuickTime player users may encounter situations where QuickTime cannot play MOV videos for various reasons, including outdated media players, inappropriate codecs, outdated OS, software glitches, running out of necessary resources, frozen frames, or, in some cases, corruption due to virus or malware attacks.
If you have experienced trouble while playing your MOV files on QuickTime. This article is here to help you.
How To Fix QuickTime Can’t Play MOV Video Files?
I understand how frustrating it can be when QuickTime Player refuses to play your MOV files. That’s why I’ve compiled a list of proven solutions to help you fix this issue. You’re not alone in this, and we’re here to support you.
Method 1: QuickTime can’t play MOV? Try playing the same MOV file on another Media Player
The first thing that you need to know is if the issue is with the QuickTime Media player or with the MOV files.
The best way to find that is by playing the .mov videos on different players like VLC. If you were able to play the MOV videos on other media players but not on QuickTime, then the issue is with the player.
In such cases, you can try updating or reinstalling the QuickTime Media Player. Solutions 4 and 5 provide more on that.
However, if you are unable to play the MOV files on other media players, your video files may have become corrupted or damaged.
In such cases, you can try two things. One in case of severe corruption: use a video repair tool. Two, in case of minor corruption, try converting the MOV files into other file formats.
Method 2: Repair the Corrupted MOV File Using the CAT Video Repair Tool
Repairing corrupted MOV videos or any other video files is a demanding task. This is where specialized tools like CAT Video Repair Software come to your rescue.
Beautifully designed, thoughtfully built. CAT Video Repair is ingrained with our most advanced file repair algorithms, which can fix any mild or severe corruption issues on MOV videos and other major video file formats.
Start repairing your MOV video files now.
Steps to Repair MOV Files that Won’t Play in QuickTime
1: Download and install the CAT Video Repair Tool on your Mac or Windows system.
2: Launch the tool, and from the main screen, click on the Select File option, browse and select the MOV file that QuickTime refused to play, and start the video repair process.
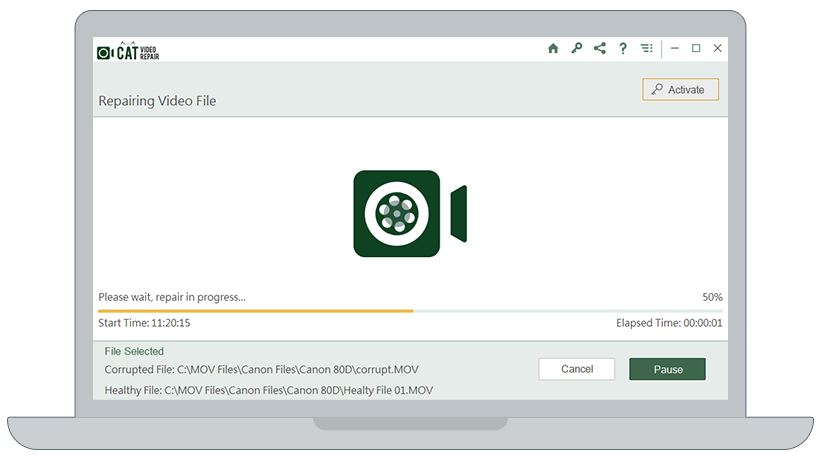
3: Upon completion of the video repair process. CAT will display all the details about the repaired video, along with the option to preview it for free.
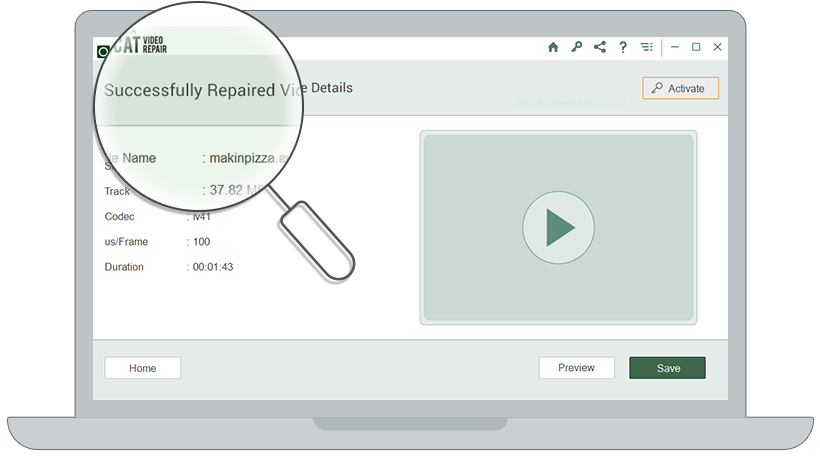
4: Once you are happy with the video repair process. You need to save the MOV video in any location of your choice.
Specialized tools like CAT can fix all major and minor corruption issues with absolute ease. In case you don’t want to try professional tools, or if you know your files are not severely corrupt. You can try the next solution that talks about converting videos as a way to fix the QuickTime player can’t open MOV issue.
Method 3: Convert the MOV Files to Another File Format
Converting the problematic video file format into a healthy format is one of the simplest solutions to fix any issue of problem you might face while playing videos.
I recommend you try changing the MOV file into an AVCHD, AVI, MP4, MPG, WMV, or other QuickTime-compatible format.
You can convert the video files yourself using the VLC media player, or you can try any free video converter tools available online, such as Freemake, HandBrake, or any other reliable tool.
I am absolutely sure that CAT Video Repair and the video file conversion process have successfully fixed the issue of MOV not playing in QuickTime.
If you think the root cause of the issue is not with the video files but with the video player. In such cases, it is highly recommended to either update the video player to a newer version or reinstall it.
Method 4: Update QuickTime Media Player To Fix QuickTime Player Cannot Play MOV Videos Issue
Updating QuickTime Video Player to the latest version can help you fix the various error message(s), such as “This file isn’t compatible with QuickTime Player,” and Video Codec issues, etc. that prevent smooth video playback.
Latest software updates can include bug fixes, improved compatibility, and wider codec support. Therefore, updating QuickTime can, in most cases, resolve any minor or major issues with the media player.
Steps to Upgrade QuickTime Media Player on Mac
1. Click on the Apple icon in the top left corner of your screen.
2. Click on the System Preferences option from the menu and click on the Software Update option.
3. Your Mac system will automatically start checking for any available or pending updates.
4. If there are any available updates. It will be displayed on your screen.
5. Click on the Update Now option to start downloading and installing the newer version of the QuickTime Media Player.
If your QuickTime application is up-to-date. In such a case, you can try reinstalling the media player.
Method 5: Reinstall QuickTime Media Player
Reinstalling QuickTime Media Player can be a useful solution for fixing any issues related to the player rather than the files.
Reinstalling QuickTime resets the Media Player to its default settings or preferences. It also ensures that all the necessary or vital components are properly restored, thereby potentially resolving the issue.
Steps to Reinstall QuickTime to fix the QuickTime Player Can’t Open MOV File
1. Completely remove or uninstall the QuickTime from your Mac system.
2. Download the latest version of QuickTime available from a reliable source such as Apple’s website.
3. Once the media player gets downloaded on your system, quickly launch the application and test it by playing the MOV files that earlier caused issues and other file types.
I am sure by now, after trying all of the solutions mentioned above, you were able to fix the issue of MOV not compatible with Quicktime Player.
Conclusion
The QuickTime can’t open the MOV file issue can be triggered by various reasons, including problems with the MOV files or the QuickTime Media Player. To find out where the issue stems from, you need to play the MOV files on another Media or Video player. If the problematic video is getting played on other Media Players like VLC or Premier, then the issue is with the QuickTime Media Player. In that case, you can try updating codecs, upgrading the media player, or reinstalling it.
But other media players also refused to play the MOV files. Then the issue is for sure with the video files. In that case, you can try converting the MOV files to other video file formats such as AVI, MP4, etc., Or try repairing them using a specialized Video Repair Tool like CAT.
I have explained all of those solutions in-depth in this article. I hope the issue of “QuickTime not opening MOV file” is resolved by now.


