Video files saved on your Windows or Mac system or any other external storage devices such as Hard Drives, SSDs, USB flash drives, Memory, or SD cards can get corrupt or damaged.
You may have noticed that they eventually become unopenable/unplayable due to various issues and errors such as
- Software issues- Outdated or incompatible CODECS, incomplete file downloads, software crashes, Viruses, or malware attacks.
- Hardware issues- damaged or faulty storage device, malfunctioning hardware components.
- Transfer issues- faulty cables, improper connection, insufficient disk space, etc.
If you are reading this, I am sure your video files have gotten corrupted. I assure you that if you stick to the end of this article, you will be aware of various ways to help you fix a corrupt video file.
Before you start the corrupt video repair process, I recommend you try a few quick solutions, such as playing the file on a different media player or playing a video of a different file format on the same media player.
How to Repair Corrupt Video Files?
You can try converting the format of a corrupted video file to a different format, or you can also try using specialized video repair tools; the third way to repair video corruption is to use Media Players like VLC to fix minor issues with your files.
This section discusses all of those solutions in depth.
Method 1: Convert the Damaged or Corrupted Videos
Converting a corrupt video file to a different format might fix corrupt files.
This solution is especially helpful in case of incompatibility between the video file and the media player, and in case of minor header corruption.
For example, let’s say your MP4 video has become corrupted; changing it into another file format, such as AVI, MOV, or any other format, can be helpful.
For conversion, you can use any reliable Video file Converter available online. I recommend you go with genuine and reliable tools like online-convertor.com or the Adobe Convert to MP4 tool, as using an unreliable tool might further harm or damage the videos.
- Add the corrupt video file
- Start the repair process.
- Start Downloading the Video file.
Or you can do it yourself using the Convert/Save option in VLC Media Player.
1: Launch the VLC Media Player on your system.
2: Click on the Media option followed by clicking on the Convert > Save option.
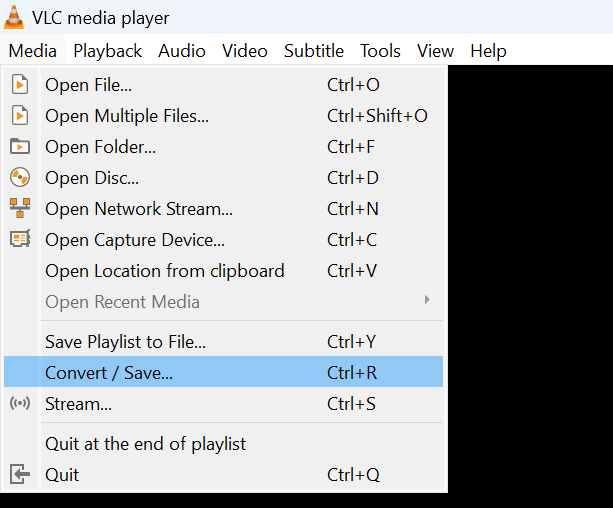
3: An Open Media window will appear on your screen. Click the Add button to add the corrupt video file.
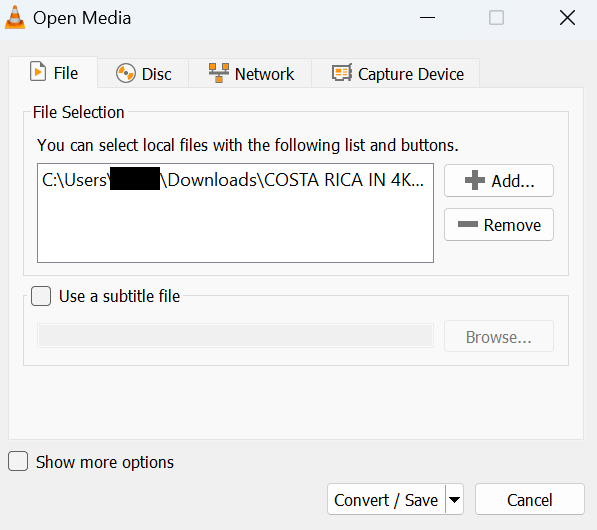
4: Select the desired output format and click on the start button to begin the process of repairing corrupt videos.
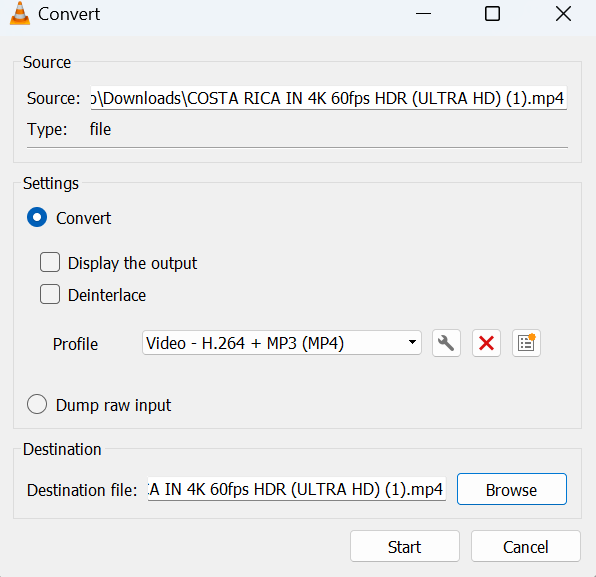
5: Once those videos get repaired, you can save them in any location.
Do note: This solution might not work in case of severe corruption or if the core part of the video is damaged. In such cases, you have the option to use professional Video Repair Tools.
Method 2: Use Video Repair Tools to Repair Corrupt Video Files
The best way to repair video files of any format is to use Advanced Video Repair tools, such as CAT Video Repair Software.
These tools are specially designed to fix any issues and errors with your Video files, including choppy video playback and codec errors.
The CAT Video Repair tool is built with robust advanced repair techniques that can identify the root cause of the issue and fix it within a few moments.
You also get the option to Preview the repaired video file to ensure you are happy with the results.
Moreover, the tool is compatible with all newer and older Windows and Mac operating systems.
Steps to Repair Corrupt Video Files Using CAT Video Repair Tool
1: Download and install the CAT Video Repair Tool on your Windows or Mac system.
2: Launch the tool and click the Select File option to browse and select the corrupt video file you want to repair.
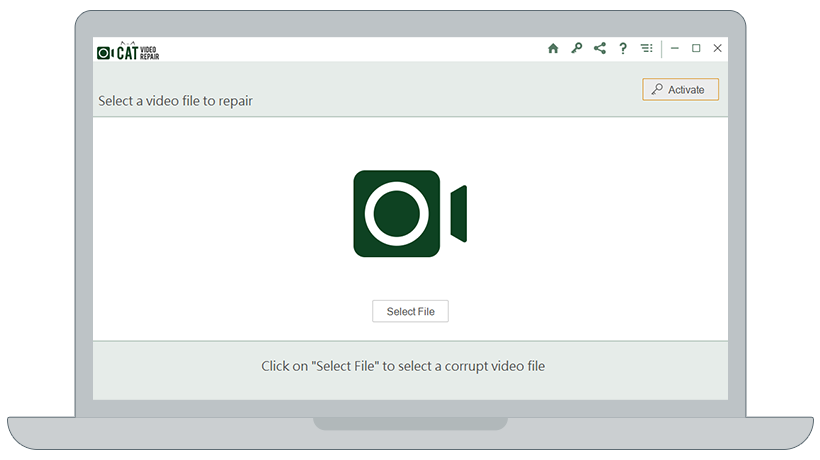
3: Click on the Repair button to start repairing damaged videos.
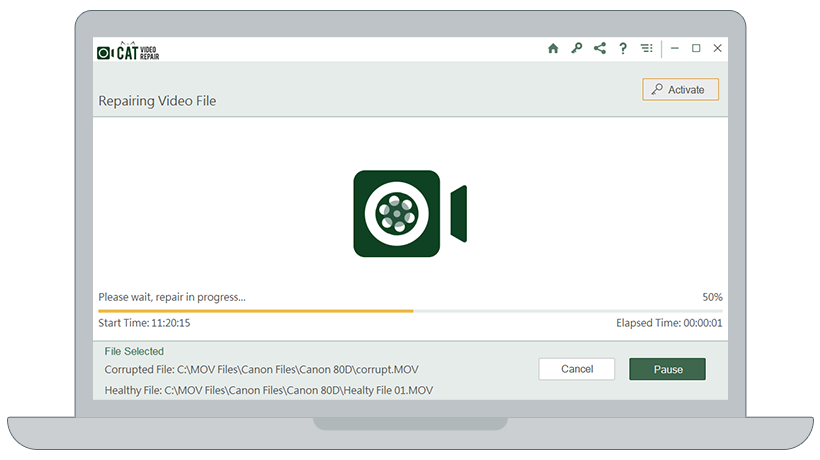
4: Once the corrupted video file repair process is complete. You can use the Preview option to preview them and Save the repaired videos in any location of your choice.
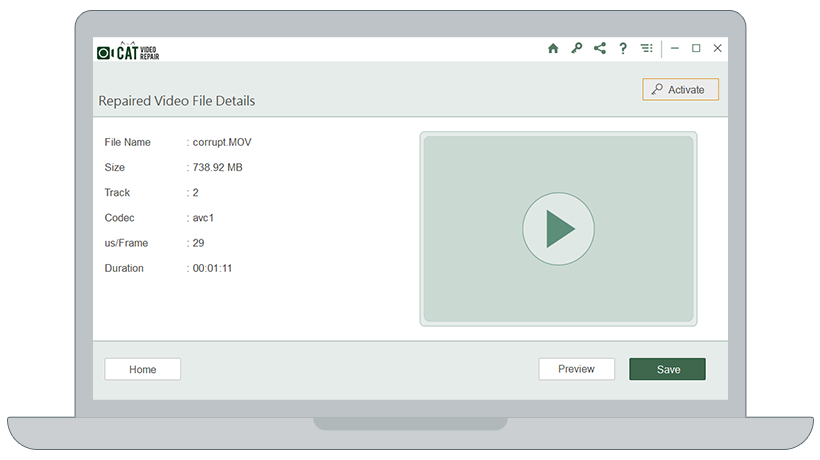
You have by now learned how to repair corrupt video files using a specialized Video Repair Tool.
If you want a free video repair solution, you can try the next one.
Method 3: Repair Corrupt Video Files Using the VLC Media Player
The VLC Media Player has an in-built tool to fix minor issues and corruption in video files, especially AVI files.
1: Launch the VLC Media Player on your system.
2: Click on the Tools option followed by clicking on the Preferences option.
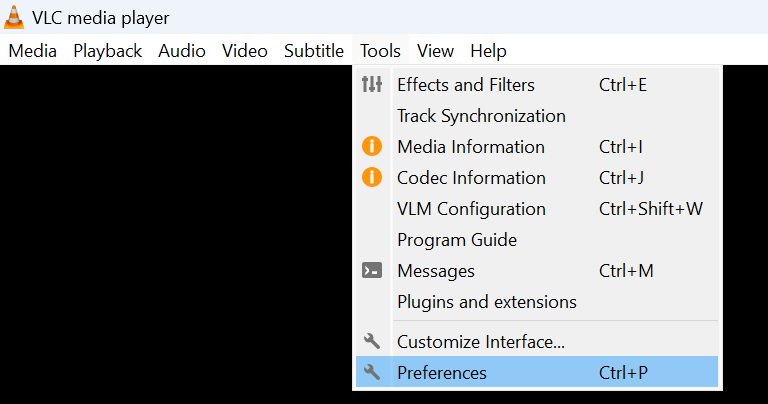
3: In the Preferences window, Click on the Input/Codecs option in the top pane.
4: Find “Damaged or Incomplete AVI file,” mark it as Always Fix, and click the Save button to confirm the changes.
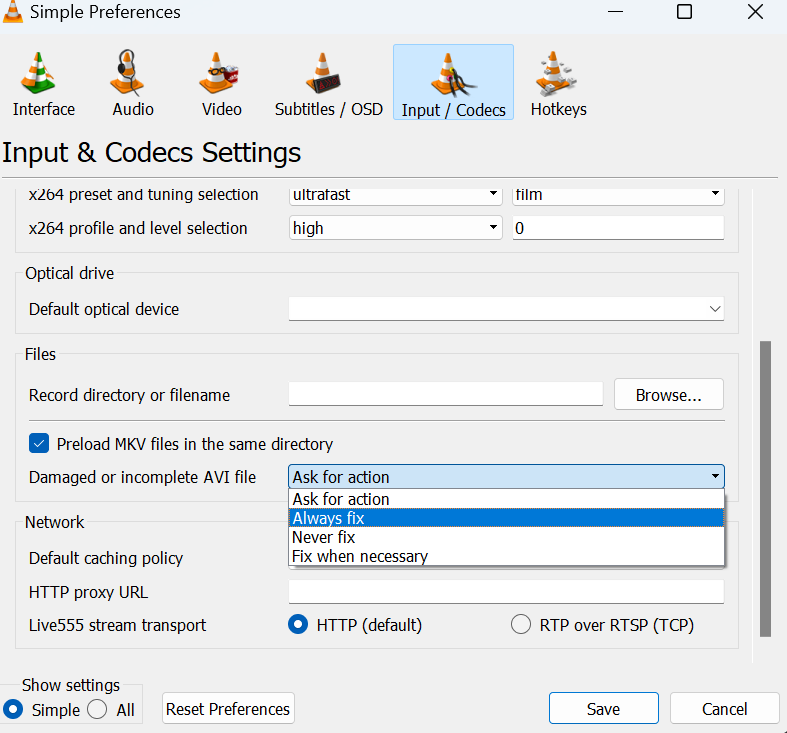
5: Once this process is complete, restart the VLC Media Player and try playing the repaired video file.
You have now repaired your video file with the VLC media player. With this method, we end our discussion on repairing corrupt video files.
To Conclude
I hope that you were able to fix your corrupted video file with the help of this article. If you have any queries or feedback, please feel free to reach out.


