Codecs stand for Compression-decompression or coder-decoder. Which is software and hardware designed to compress and decompress digital data such as audio and video files.
Codecs are essential for playing video files because they compress the file size to a much smaller one for better transmission, efficient storage, the ability to view better and qualitative content at lower bandwidth or resolutions, better playback compatibility, etc. However, at times, these codecs can become outdated, incompatible, missing, damaged, or corrupted, preventing video viewers from viewing their favorite video files.
This article discusses in depth the most common Codec errors and also guides you through possible ways of repair codec errors and troubleshoot various video playback issues.
Table of Contents:
Some of the Most Common Codec Error Codes Include:
- 0x80070005: Access Denied
- 0x80004005: Unspecified Error
- 0x8007007E: The specified module could not be found
- 0x80004003: COR_E_NOTSUPPORTED
- 0x80040265: No combination of intermediate filters could be found to make the connection
- 0x80040241: Cannot play back the video stream: no suitable decompressor could be found
- 0x80040218: Operation aborted
- 0x8007007F: The specified procedure could not be found
- 0x800C0008: The codec required to play the file is not installed on the computer
- 0x80040218: Operation failed
- 0x80040235: Invalid file format
- 0xC00D36E5: A codec required to play the file could not be found
- 0xC00D11BA: Cannot play the file
- 0xC00D11D1: Unsupported format
- 0xC00D11E0: Unknown error
- 0xC00D10BD: The operation attempted cannot be performed in the current state
- 0xC00D001D: The file type is not supported
- 0xC00D1199: Cannot play the file
- 0xC00D002F: The system cannot find the file specified
If you have encountered any of the error codes mentioned above. Don’t worry; the following section discusses the most common solutions to help you troubleshoot codec problems.
How To Repair Codec Errors?
At times, conflict among various applications, codecs, settings configurations, and drivers might be the problem. So as the first solution, I highly recommend you try closing any unnecessary application running in the background.
Later on, you should try to find out if the issue is with the video file or with the Media Player based on the conclusion. You can take the appropriate call to repair codec errors.
1: Check for Software Conflict by Closing Unnecessary Applications
At times, the issue of codec error can arise due to a conflict or clash among different software applications.
The clash might be between multiple applications and software that demand a certain minimum limit of resources, such as CPU, memory, and other resources required to play videos safely and uninterrupted.
Other times, it might be due to conflicting codecs, conflicting settings, and drivers.
In that case, I highly recommend you close all the applications running in the background and try playing the video files again.
If the issue still continuous to persist, then the problem might be due to outdated or problematic Media players.
Note: Refer to this article to learn how conflict between different applications or programs can make your video choppy.
2: Repair Codec Errors by Playing the Video Files on Another Video Player
The next solution to this list is to try playing the same video file(s) on another media player. You can also try playing different videos on the same video player.
At times, the problem might not be with your video files but with the media player you used to play them.
To determine whether the issue is with your videos or your video files, I recommend you try playing the same videos on a different Media Player
If you were able to play the same video file on a different video player, then the issue is with your old media player. If that is the case, you can try installing the newer codecs or updating your old media player.
But if you continue to face the same issue of codec errors, then the problem is definitely with the video files. In such cases, I recommend you try converting the video file to a different format and checking its integrity and compatibility.
3: Update your Media Player to Fix the Codec Errors
You might have encountered the codec error while playing videos because you are using an older or outdated version of the Media Player.
An older version might lack the necessary support or be incompatible with a wide range of codecs and file formats.
Upgrading to a newer version of the Media Player you are using might solve the problem. The newer versions come with the latest codec updates, improved compatibility, bug fixes and optimization, performance improvements, and extra features.
The next solution involves installing the necessary codecs to fix the issue of codec error codes.
4: Install the Missing Codecs
Upgrading video codecs can be extremely helpful in similar ways, similar to upgrading to a newer version of Media Player.
Offering improved compression efficiency as compared to older codecs. Ensuring flawless compatibility with a wide range of file types and formats, improved performance, and smoother playback.
5: Convert the Video File to a Supported Format
The bottom line is that you have encountered the error you are seeing because of the incompatibility between the video file and the media player.
You can either update the video player, install updated codecs, or convert the video file to another file format.
Converting the video file to another compatible format significantly reduces the chances of encountering any errors or problems during the playback.
I am sure you have followed the second solution where I have talked about playing different video files on the same video player.
If you have tried playing videos of various formats. I’m sure you’ve already figured out which video formats play without any issues and which ones are causing you trouble.
The solution is to identify the problematic video’s format and convert it to another healthy and playable video format.
You can simply select a reliable online video converter tool available on the Internet. Then, you need to upload the incompatible or problematic video files, start the video conversion process, and, upon completion, download the video file(s).
Please note that the video file conversion process only works in cases of small damage or minor corruption. If you have encountered an error that has caused your video files to become majorly corrupt or severely damaged, you need to fix it using reliable video repair tools like CAT Video Repair Software.
6: Repair the Problematic Video Files That Displayed Codec Error Using the CAT Video Repair Tool
CAT Video Repair Software features robust repair algorithms and an intuitive interface. CAT rapidly diagnoses the root cause of the issue and starts repairing the errors, ensuring flawless video playback on any media player.
Missing codecs, damaged codec components, or even compatibility issues, CAT can handle it all with absolute ease.
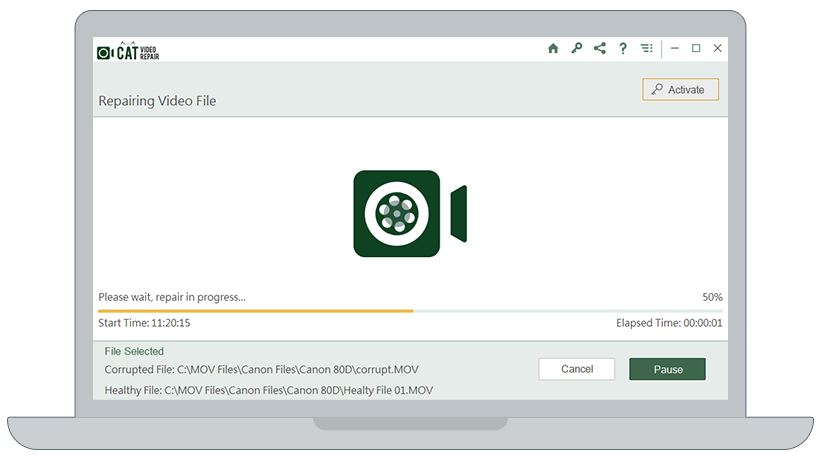
Conclusion
Identifying and addressing codec errors is necessary for making sure one experiences smooth and uninterrupted video playback.
The solutions mentioned in this article include playing the same video file on another media player or playing any other video files on the same player, updating the media player, installing necessary codecs, and utilizing specialized video repair tools. Users can easily and quickly troubleshoot and repair codec errors or any other codec-related issues.


