MOV and MP4 file formats are the most commonly used video file containers for Mac computers or MacBooks. They are less susceptible to file corruption which makes them a popular choice, but it does not imply that they are immune to it.
Just like other file formats like AV1, MP4, etc MOVs and MP4s too can get corrupted and become a nightmare if important video files on your system get corrupted.
But do not worry, we have brought you a perfect guide to resolve the issue and repair corrupt videos on mac.
But, before we get into the repair process let us first discuss the symptoms and causes of a corrupt video
Signs That Your Videos Are Corrupt
I know you may be wondering if it is important to learn this.
Well, yes. If the video does not play we know that there is a problem, but sometimes corruption can manifest in a very subtle manner and the video file will still be playable. But, working on such files can increase the extent of corruption and make the repair process harder.
Hence it is essential to identify and act upon corrupt video files as quickly as possible. So, now let us go over the symptoms of file corruption.
- The easiest sign of video file corruption is when you are unable to open or edit your file, or in case a file corruption message pops up.
A corrupt video can sometimes show pixelation when playing the video. - The freezing, stuttering, or skipping frames in a video can be a sign of file corruption.
- A corrupt video can also display audio distortion.
- If the corruption is severe enough certain parts or sections of the video may have missing audio or image content.
- A corrupt file can also display abnormal size. A corrupt file may appear undersized or oversized compared to other videos of the same length, format and settings.
Now that we know the symptoms let’s move on to the cause of video file corruption.
How Did Video Files On My Mac Get Corrupt?
Some of the reasons and scenarios that can cause any video to become unplayable on your Mac system are:
- Frequently converting videos to different file formats corrupts the video information. Thus, your video becomes unplayable
- Power outages or sudden program shutdowns while editing or transferring videos can also lead to corruption.
- Unstable connection while downloading videos leads to incomplete data files of the video.
- Using unreliable third-party media players or applications for temporary video fixes.
- Having outdated or unsupported codec packs also makes the video unplayable.
There may be several different causes of video file corruption and several ways in which the said corruption can display itself. But, no matter what the cause or solution for the file corruption is the method to fix it is the same.
So now, let’s get right into it.
Methods To Repair Corrupt Videos on Mac
There are various methods you can use in an attempt to fix corrupted video files. But, do note that not all the methods are equally effective or easy to use.
To make the process easier for you we have selected our top picks of methods, which are tried and tested in effectively repairing your corrupt video. Let us go over them one by one.
Method 1: Use VLC Media Player To Fix Corrupt Videos on Mac
You can quickly repair video files using the VLC media player if they are converted into AVI file format or if they are already AVI file type. After changing a few preferences of the player, your Mac system tries to fix the video. Thus, you can play the unplayable video on VLC after following the steps given below.
- Open the VLC player, go to Preferences, and select Show all.
- Expand Demuxers and click on AVI
- Select Always fix from the Force index creation drop-down and click on Save.
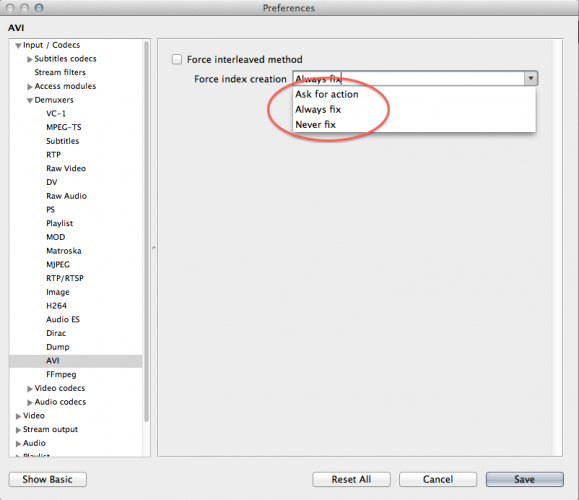
Method 2: Use Terminal To Repair Corrupt Videos on Mac
You can run the FFmpeg command line in your Terminal and perform video file repair. It is a very versatile tool for editing, optimizing, and repairing multimedia files and works for various file formats.
- To use it follow the steps given below:
Install the FFmpeg on your macOS. This can be done using a package manager like Homebrew. Download and install Homebrew in case you do not have it. - Press Command + Space to open Spotlight search, type Terminal, and open it.
- Enter the command brew install ffmpeg to install FFmpeg.
- Type the command ffmpeg -i input.mp4 -c copy output.mp4 to repair the corrupt mp4. Replace input with the name of your corrupt video file and output with the desired name for the output file
Note: The command may differ depending on the file format and type of corruption. Although there is extensive support and guide to use ffmpeg it is still not easy for an average everyday user.
Hence we recommend using CAT Mac Video Repair Software. It can repair MOV, MP4, and videos with various other file formats.
Method 3: CAT Mac Video Repair to Fix Corrupt Videos on Mac
You can make use of CAT Mac Video Repair Software when your video file is corrupt:
- Building incomplete video data with the help of the reference file provided by you. (This is only for MOV and MP4 file types)
- Stutters or lags while the video is played
- Frequent black screens while watching videos
- Fixing the audio-video sync issue
And many other common errors and issues can be repaired with this video repair tool. Download the software for a free trial.
Follow these steps to use CAT Video Repair Software and repair your corrupt video in just three clicks.
- Download and Install CAT Video Repair Software for Mac.
- Click on the Select File option.
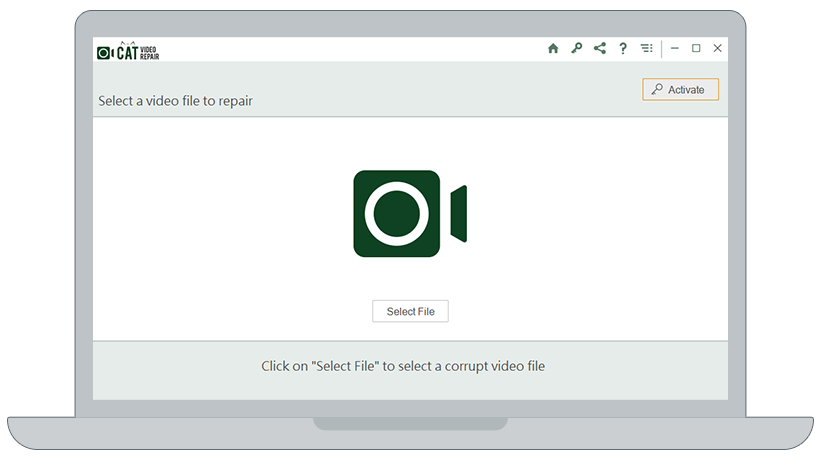
- Choose your corrupt file.
- Select the option Repair File.
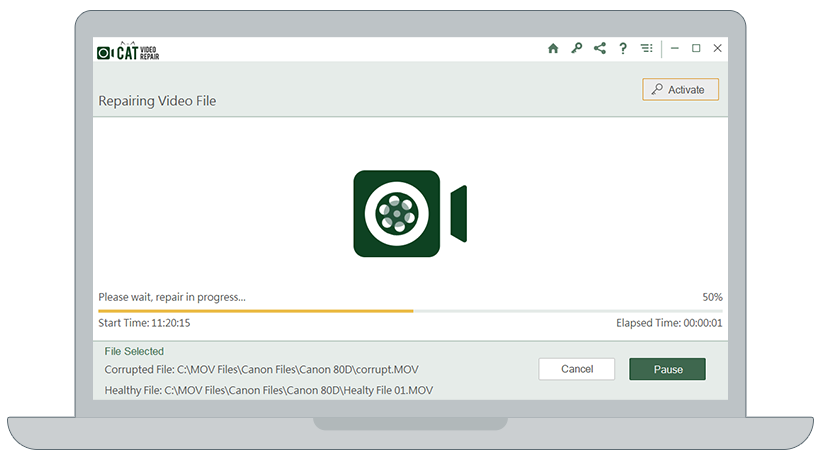
- After completion of the repair process, you can Preview the repair file.
- Click on Save to save the repaired file.
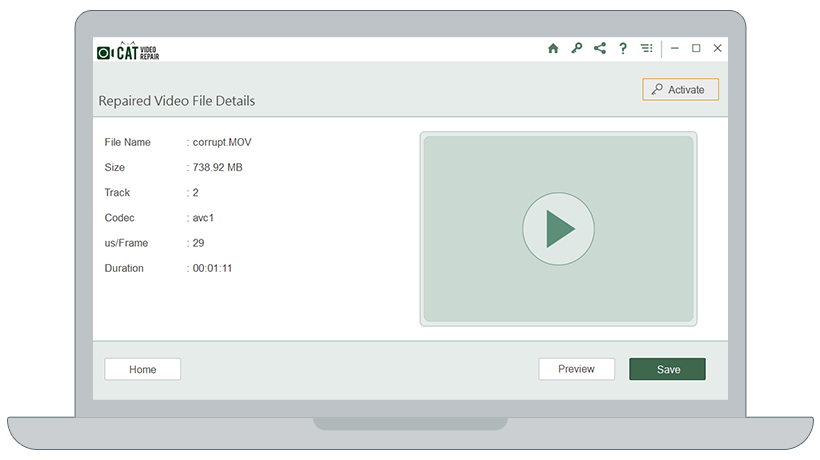
Conclusion
I hope this article helped you in repairing your corrupt video file on your Mac. In case you have any doubts or queries feel free to contact us.
Also do remember it’s always advised to take backup of files to prevent scenarios of data loss due to corruption. But, if you suffer from file corruption due to unforeseen circumstances you can always use CAT Video Repair for Mac for safe and efficient video repair.


