Videos are all about synchronization. Tons of images are displayed one after another at such a fast speed that it creates an illusion of continuous motion. At the same time audio is playing and in some cases subtitles too. Everything needs to be in sync for the video to play normally.
But, what happens if this sync breaks? In case the audio and video of a video are out of sync, the viewer’s overall experience is affected. In case, you are feeling frustrated facing a similar problem. Do not worry. Read this article and learn the easiest and most effective solutions to resolve this issue.
When you say that you are facing problems with your video’s audio-video sync, it can imply that the issue is present while playing offline videos or enjoying online videos. In both cases, the method to resolve the issue will differ.
Before we get into the specific solutions for each scenario, let us first look at some methods that may work in both scenarios.
Common Solutions to Audio and Video Not Syncing
There are some common fixes you should consider trying before getting into any fix methods. These will help you examine the origin of the problem and determine which method would work best.
Method 1: Check Compatibility
In case you are playing very high-definition videos and your system is not compatible with playing these videos, it will cause the system to fail to keep up with rendering the video frames and can cause audio-video sync issues.
So, the first thing you should do is to try playing the video in a different system with better specs or decrease the video quality of the video.
Method 2: Update Graphics Driver
An outdated graphics driver can also in some cases cause compatibility issues and audio-video sync issues. So always keep your graphics driver updated for the best experience.
To update your graphics driver follow the steps.
- Press Windows + X and select the option Device Manager.
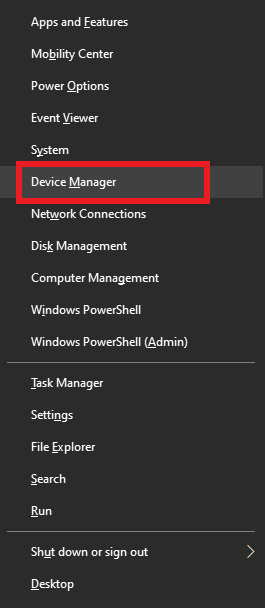
- Click on the roll-down button next to the Display Adapters option.
- Right-click on each driver and select the option Update Driver.
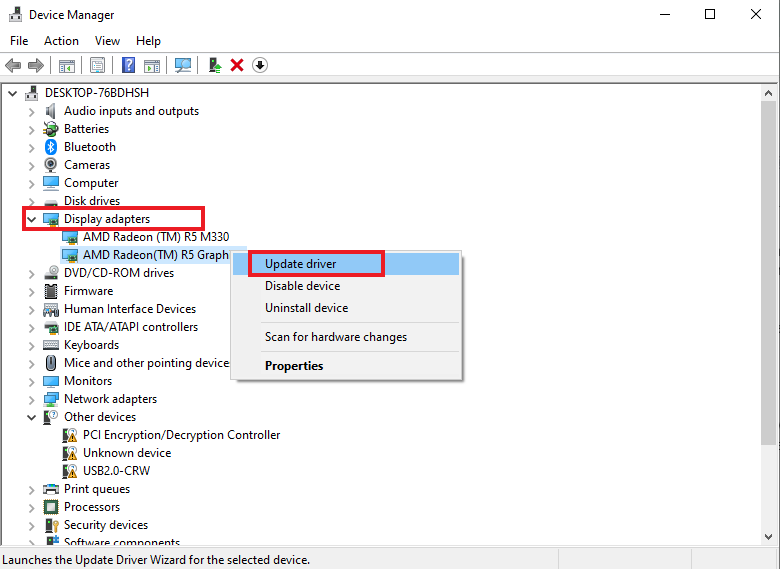
Similarly, update the Audio drivers.
Method 3: Change the Audio Output Device
Sometimes the output device can also cause sync issues so try using a different audio output device like headphones or an external speaker to check whether the problem is with the audio device.
In case, these methods do not work move on to the solutions specific to your scenario.
Scenario 1: Facing Video and Audio Out of Sync Issues while Playing Online Video
In case, you are facing issues with audio synchronization while playing online videos, it is likely due to an issue with your browser, or the network. Here are some solutions you can try to resolve this issue.
Method 1: Use Different Browser
Try to play the video using a different browser. In case the video is playing fine, then the issue is with your browser. Restore the browser to default settings and disable extensions and plugins to resolve the issue.
Method 2: Check your Internet Connection
Slow internet can also cause your videos to buffer and, in some cases, out of sync videos. Test your internet speed. In case your internet is slow, connect to a faster network. In case, this is not possible, reduce the video quality and refresh the video.
To test your internet speed
- Go to the site https://fiber.google.com/speedtest/
- Click on Go.
- Your internet speed will be depicted as shown below.
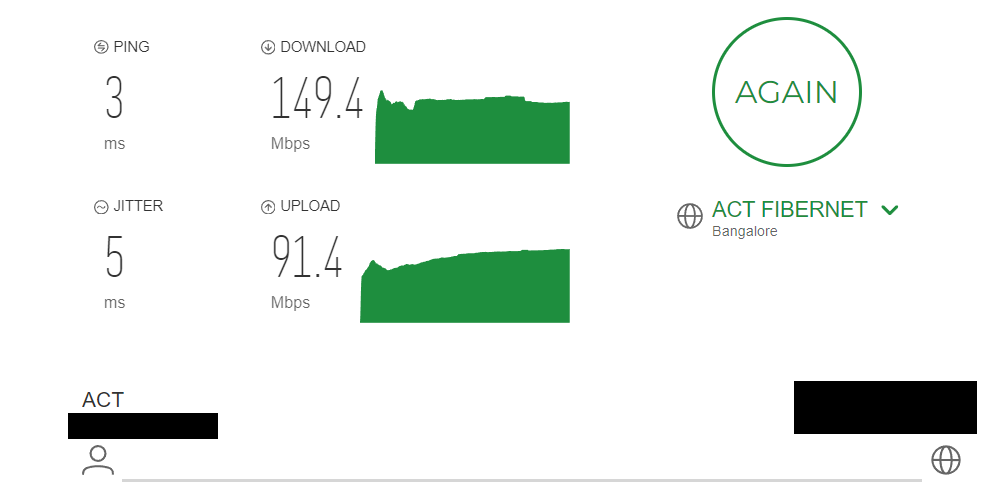
Scenario 2: Audio and Video not Synching while Playing Offline Videos
In case, you are facing sync issues while playing offline videos you can try these methods.
Method 1: Play Video in Different Media Player
Sometimes if there is an error with the media player or it does not support some file formats, it can affect playback of the videos. This can cause an audio-video sync issue. Hence, check if the video is playing in other video players or not.
In case, the video is not playing in any video player the problem is with the video itself and not the player. Try manual sync or repair options in this case.
If the video plays in other video players the problem lies with your media player. Reset the media player to its default settings, update it if updates are available, and check if the media player has the necessary codec to play the video and convert the video file format if required.
Method 2: Use VLC Media Player to Synchronize Out of Sync Video
You can manually sync your videos in the VLC Media player. Follow the steps given below, to do so. Other than sync issues, you can also use VLC to fix common video errors.
- Open the VLC Media Player.
- Go to the Tools bar. Select the option Track Synchronization.
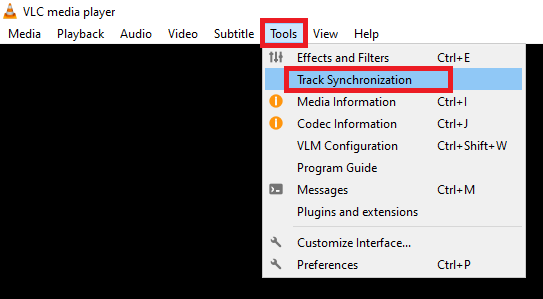
- Next to Audio track synchronization adjust the value for best sync.
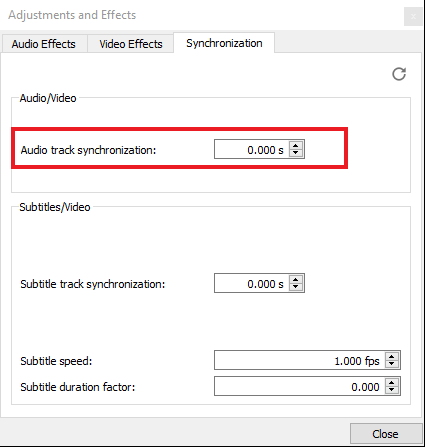
Note: A positive value will Delay the audio while a negative value will fasten it.
Method 3: Sync Audio using Adobe Premiere
You can use Adobe Premiere to manually sync your audio. To do this just follow the steps.
- Place your Audio and Video files in the timeline on top of one another
- Highlight the audio and video Now, right-click and choose Synchronize from the dropdown options.
- Select your Audio and select the track you want to Synchronize
- Select the option Link to link the clips
- Adobe Premiere will sync your audio and video once you click on the link
If this does not work either, your video file is likely corrupted. Move on to the next method to resolve this issue.
Method 4: Repair Video using CAT Video Repair
In case, none of the methods are working it may be possible that the video file itself has some corruption. If that is the case you need to repair the video to resolve the issue. We recommend you use CAT Video Repair Software, a powerful video repair software for safe repair.
It has a very user-friendly interface and works for a variety of file types. In addition, there is also a free version to check whether the tool is working for your specific video. Download and try it today.
To use this tool follow the steps as shown below.
- Download and Install CAT Video Repair software.
- Run the application and click on Select File.
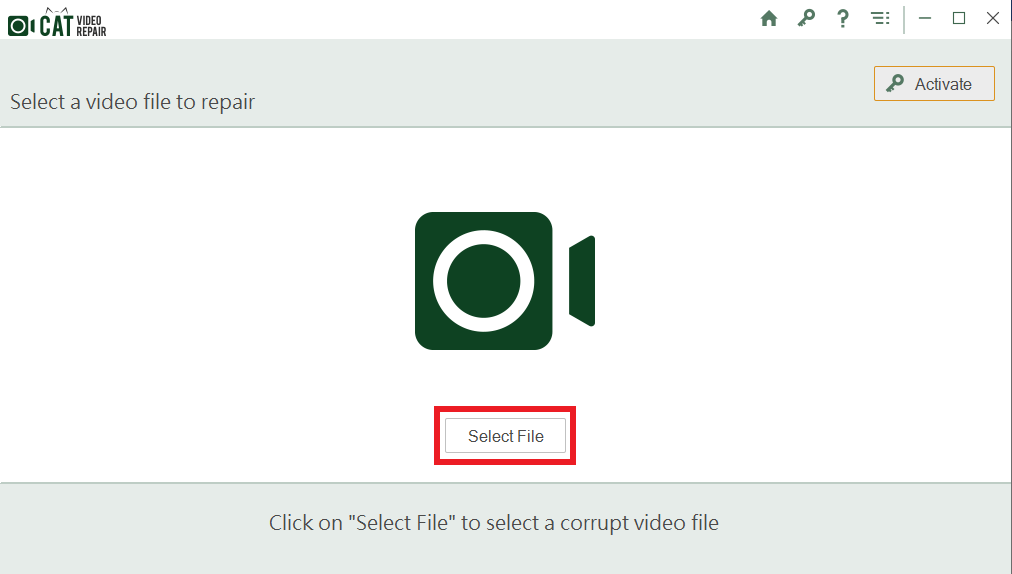
- Select the file you want to repair and click on Repair to initiate the process.
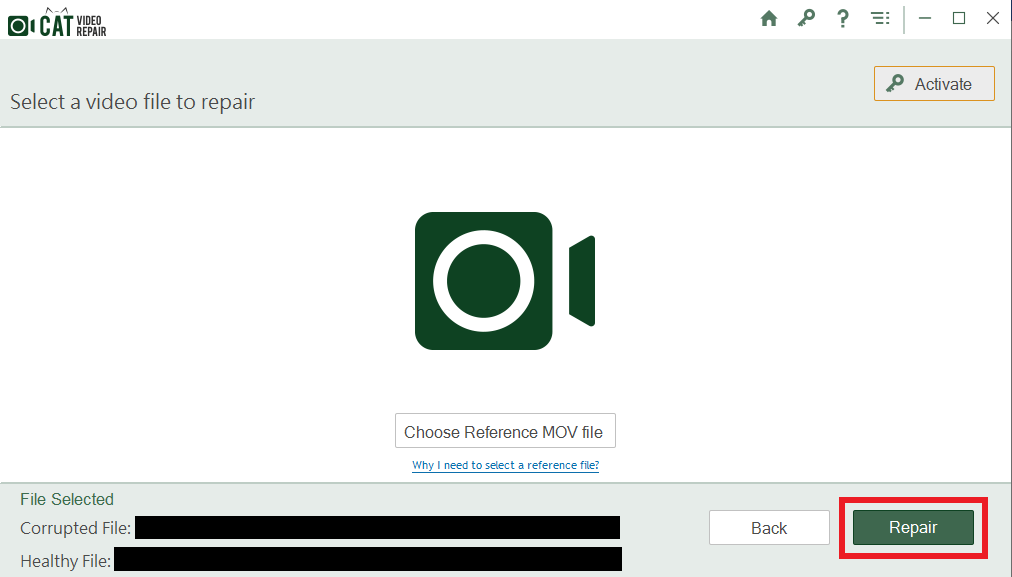
- On completion, click on Preview to see if the repaired video is working fine.
- If satisfied, click on Save to save the video.
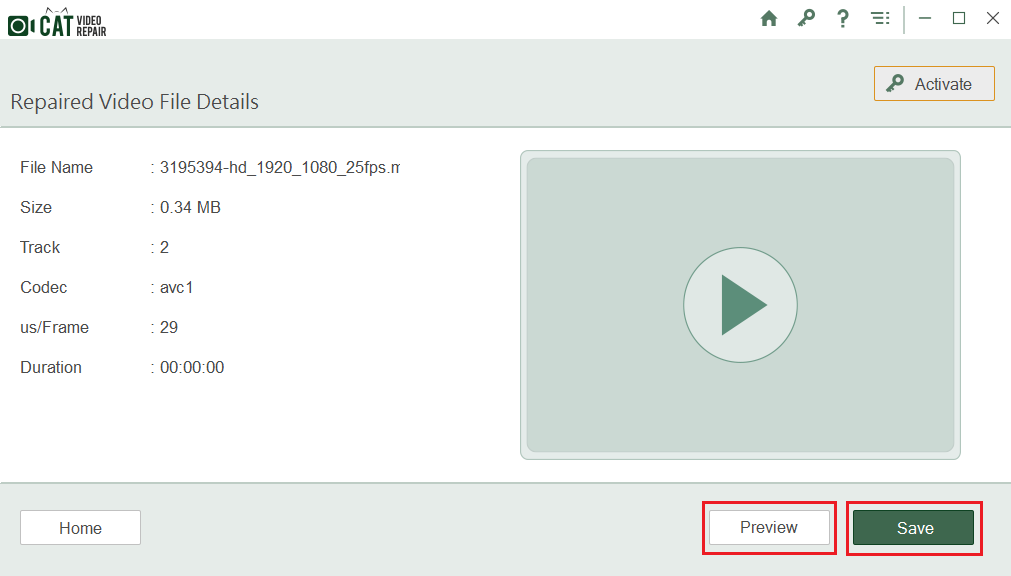
Bonus Tip: If nothing else works contact your device manufacturer company. In the meantime, you can use an external sync device to sync your videos.
Conclusion
In this article, we have covered all the aspects of audio-video out-of-sync issues and the methods to fix the issue in each case. Share the article if you find it helpful.


