I thoroughly enjoy embedded videos. They are a boon. I can watch the content I want on the web page itself without the hassle of getting redirected every time. So, I feel very frustrated when they suddenly stop playing. I may either not be able to watch the content or keep getting redirected to the video site, which is quite a cumbersome experience.
Chrome is one of the most popular web browsers among users, and just like any other browser, this issue can manifest in Chrome too. If you are also facing a similar problem in Chrome and are feeling fed up, don’t worry. Read this article to find out how to fix embedded videos not playing on Chrome issue.
Without wasting any time let’s get right into the fixes.
Methods to Fix Embedded Videos Not Playing on Chrome
There are many methods to try to resolve this issue varying in their effectiveness and ease of use. We have compiled the best and easiest-to-use methods to resolve the issue. Let us take a look.
Method 1: Update Chrome
An outdated Chrome version can have trouble playing some features. This can also cause embedded videos to not play on Chrome. So, update your Chrome in case you face this issue.
To update Chrome follow the steps.
- Click on the Customize and control Google Chrome button present at the top right corner as 3 vertical dots.
- Roll down to the option Help and select About Chrome.
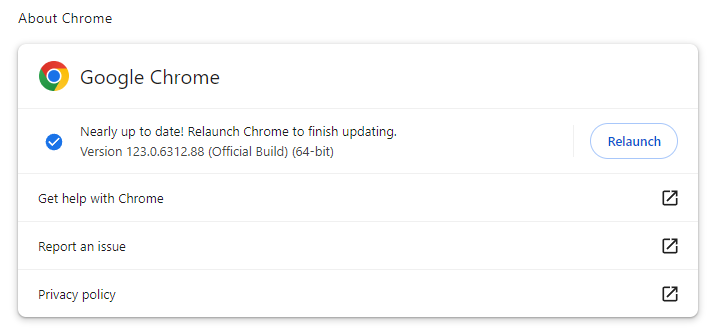
- Chrome will automatically search for updates. Update if available.
- Relaunch Chrome to finish updating.
Check if the issue is resolved. Updating Chrome can resolve other issues like YouTube videos not playing so you should always attempt this first.
Method 2: Clear Cache
Cached data or corrupted cookies can also cause playback issues on the browser. So, if you are facing problems playing embedded videos on Chrome, try clearing the cache on your browser. To clear the cache.
- Click on the Customize and control Google Chrome button.
- Select the option Settings.
- Navigate to the Privacy and security tab.
- Under the Privacy and security section select the option Clear browsing data.
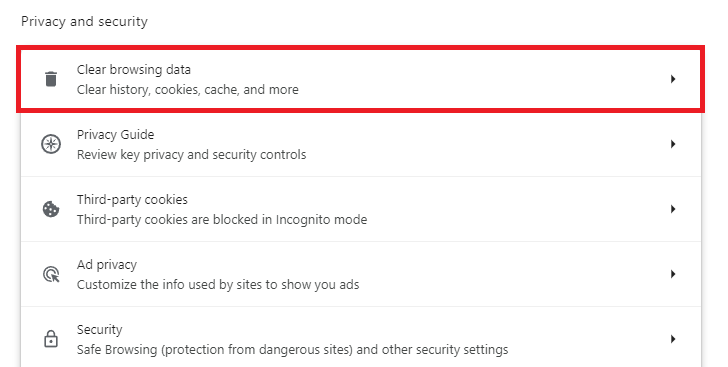
- Select the cookies and cache options and proceed by clicking on Clear data.
Method 3: Flush DNS Cache
The cache is not only present in your browser but even in your DNS cache data. Sometimes it can cause network and playback issues. This can prevent embedded videos from playing. To clear the DNS cache follow the steps.
- Press Windows + R and type cmd. Press Shift + Ctrl + Enter to run Command Prompt as administrator.
- Enter the command ipconfig /flushdns
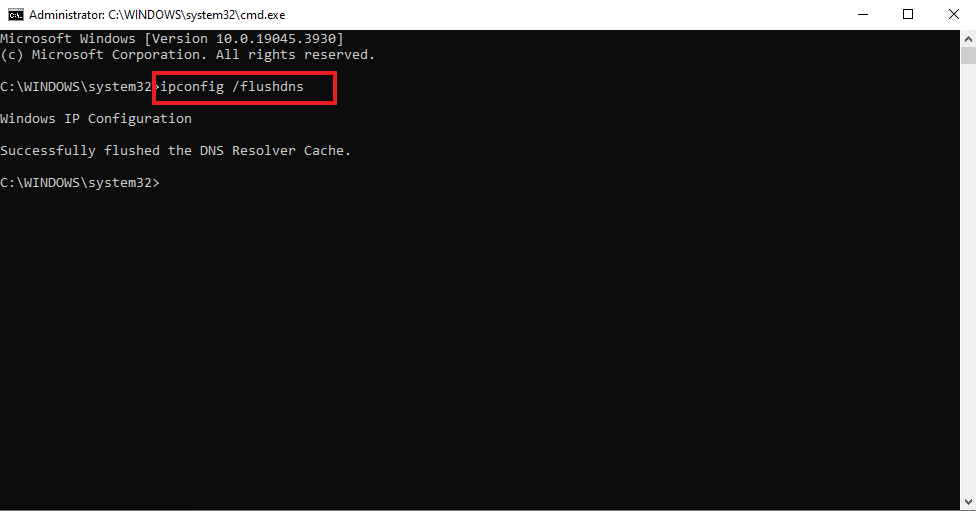
Note: Mac users can use a similar command sudo dscacheutil -flushcache to clear the DNS cache.
Method 4: Disable Graphics Acceleration
In some cases, graphics acceleration can also cause video playback issues and issues with playing embedded videos. To turn off graphics acceleration.
- Click on the Customize and control Google Chrome button.
- Select the option Settings.
- Navigate to the System tab.
- Uncheck the option Use graphics acceleration when available.
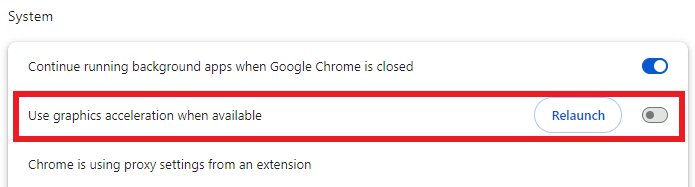
Relaunch the browser and see if the issue is resolved.
Method 5: Reset Chrome Settings
If nothing else is working rest your Chrome settings. Doing this can remove most of the browser-related problems.
Note: Resetting your browser setting will also remove all the extensions, password manager, and other tools. This solves the issue in case extensions or tools are conflicting with the browser, but you will also lose your passwords so save your password before proceeding.
Follow the steps given below to Reset your Chrome Settings.
- Click on the Customize and control Google Chrome button.
- Select the option Settings.
- Navigate to the Reset settings tab.
- Select the option Restore settings to their original defaults.
- Follow the on-screen steps and finish the process.
Method 6: Reset Chrome Flags
Resetting your settings will still not reset your Chrome Flags. If the issue is still present reset your flags. You can do this by following the steps shown below.
- In the Chrome search bar type chrome://flags
- Select the option Reset all.
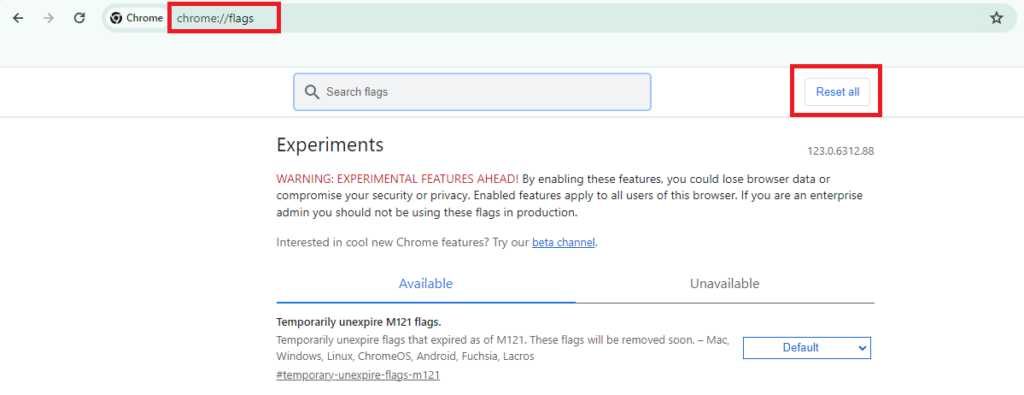
Conclusion
In this article, we have provided the easiest and most effective solutions to resolve embedded videos not playing in Chrome. If you find this article helpful share it with others.


