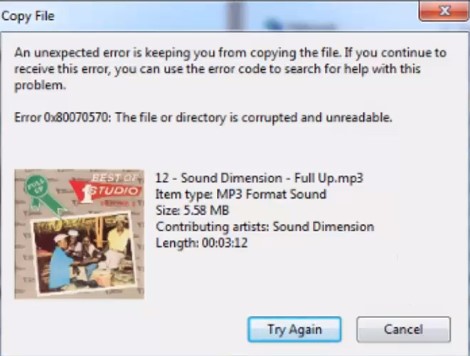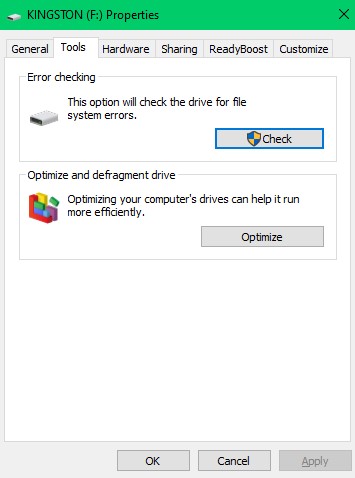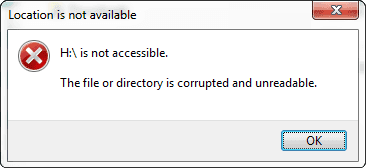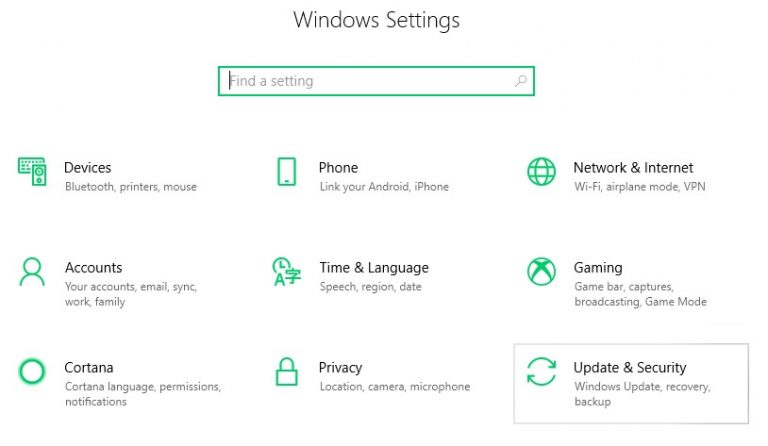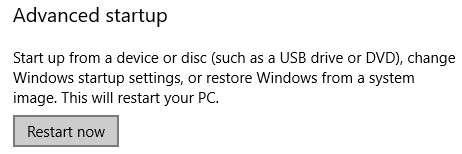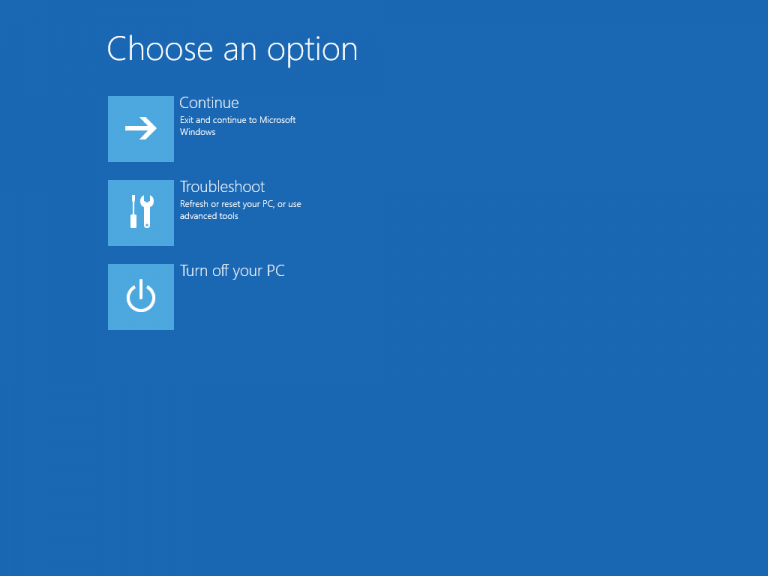最も一般的なWindowsエラー0x80070570「ファイルまたはディレクトリが破損していて読み取り不能」は通常、外付けハードディスクが挿入されたときに発生します。
ただし、USBからファイルをコピーまたは移動したり、プログラムをインストールしたりするときにも発生する可能性があります, WindowsOSの再インストール そして他の多くの状況。
破損またはマルウェアに感染した外部ストレージデバイスも、ファイルまたはディレクトリが破損していて読み取り不能なエラーにつながります。
この有益な記事は、USBまたは外付けハードディスクで発生した0x80070570エラーを修正するためのガイドです。 したがって、以下の手順に従ってください。
直面しているファイルまたはディレクトリは、ファイルをUSBに転送しているときに破損していて読み取り不可能なエラーですか?
破損したUSBまたはUSB内の破損したファイルがある場合、ファイルを転送またはコピーしようとすると、エラー0x80070570が発生します。 下記の手順に従ってください。エラーはすぐに修正されます。
ステップ 1: に移動 This PC または My Computer そして right-click USBドライブで選択します Properties.
ステップ 2: 選択する Tools タブ そして、上をクリック Check エラーチェックセクションにあります。
ステップ 3: ツールがエラーを検出した場合、あなたのUSBドライブを修復し、それがすべてのエラーを検出しない場合、選択 Scan and repair drive オプション。
注意: 修復プロセスが完了すると、ファイルまたはディレクトリが破損し、コンピュータを再起動した後にのみ読み取り不能エラーが修正されます。
直面しているファイルまたはディレクトリは、外付けハードディスクへのアクセス中に破損していて読み取り不可能なエラーですか?
外部ストレージディスクを修正する前に、別のコンピューターに接続してみてください。 別のコンピューターからハードディスクにアクセスできる場合は、ファイルまたはディレクトリが破損していて読み取り不能なエラーが発生したコンピューターのデバイスドライバーを更新する必要があることを意味します。
ただし、同じファイルまたはディレクトリが破損していて読み取り不能なエラーが発生した場合は、以下の手順に従ってください。
ステップ 1: を押します Windows ボタン、タイプ Command Prompt 選択します Run as administrator.
ステップ 2: この属性をコピーまたは入力します chkdsk H: f/ /r ヒット Enter.
注意: 交換 “H” アクセスできない外付けハードディスクにドライブ文字が割り当てられています。
ステップ 3: タイプ Y ヒット Enter chkdskが、プロセスを開始する前にドライブをアンマウントするように要求した場合。
ハードディスクに保存されているファイルやデータによっては、時間がかかります。 コンピュータをシャットダウンしたり、コマンドプロンプトを突然閉じたりしないでください。修復プロセスが不完全なため、データが失われる可能性があります。
修復プロセスが完了したら、外付けハードディスクを安全に取り外して再挿入すると、ファイルまたはディレクトリが破損し、読み取り不能エラーが修正されます。
ただし、問題が解決しない場合は、Windowsコンピューターのレジストリが破損しており、内部に存在するデータを読み取ることができないことを意味します。
次のセクションに記載されている手順に従って、コンピューターのレジストリエラーを修正します。
レジストリエラーを修正する方法は?
お使いのWindows 10、8.1または8台のコンピュータ上のレジストリのエラーを修正するには、にアクセスしてください Settings 下記の手順に従ってください。
ステップ 1: に移動 Update & Security をクリックします Recovery タブ。
ステップ 2: クリック Restart now から Advanced startup セクション
ステップ 3: コンピュータが再起動したら、選択 Troubleshoot オプションをクリックしてクリックします Automated repair.
修復プロセスが完了するまで待ち、プロンプトが表示されたらログインパスワードを入力すると、Windowsコンピューターに存在するレジストリエラーが修正されます。
ファイルまたはディレクトリを修正するためのドライブのフォーマットが破損していて読み取り不能エラー
上記の方法でトラブルシューティングした後もエラー0x80070570が続く場合は、外付けドライブまたはUSBをフォーマットすることがドライブにアクセスするための最後の選択肢になります。
ただし、ストレージドライブをフォーマットしないことをお勧めします。これにより、アクセスできないUSBまたはドライブからファイルを回復するための専門的なファイル回復ソフトウェアの効率が低下します。
CAT Data Recoveryのようなプロのファイル回復ソフトウェアは、破損、フォーマット、またはアクセス不能のために削除または失われたファイルを回復できます。
この自明のソフトウェアは、アクセスできない外付けハードディスクまたは影響を受けるUSBドライブから300を超えるファイル形式をスキャン、認識、および回復できます。
ダウンロード、インストール、起動するだけです CATデータ復旧ソフトウェア 0x80070570エラーのために失われたファイルを回復します。
0x80070570エラーのために失われたファイルを回復する手順
ステップ 1: クリック Recover Files メイン画面から、フォーマットされた外付けHDDまたはUSBをリストから選択し、を押します Scan.
ステップ 2: ソフトウェアが影響を受けるドライブをスキャンすると、フォーマット後も回復できるファイルが表示されます。
ステップ 3: 回復したいファイルが画面に表示されていない場合は、をクリックします Deep Scan 名前が示すように、ソフトウェアはドライブを完全にスキャンし始めます。
ステップ 4: ファイルの回復プロセスが完了したら, double-click 復元されたファイルでプレビューおよび検証します。
注意: Preview この機能は、メディアファイルでのみ使用できます。