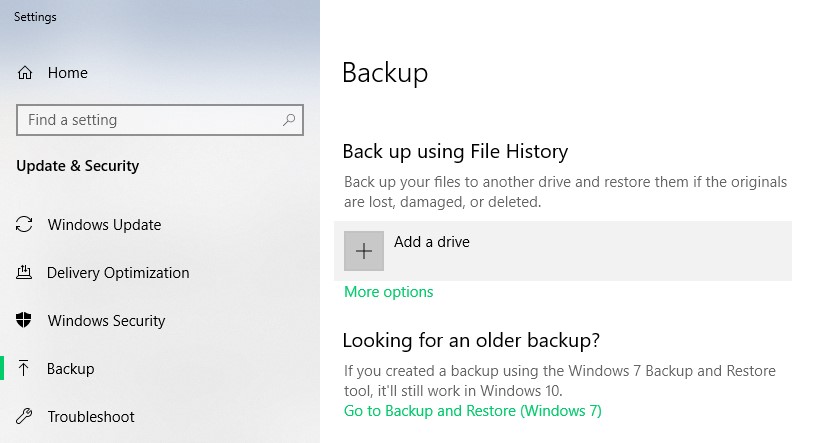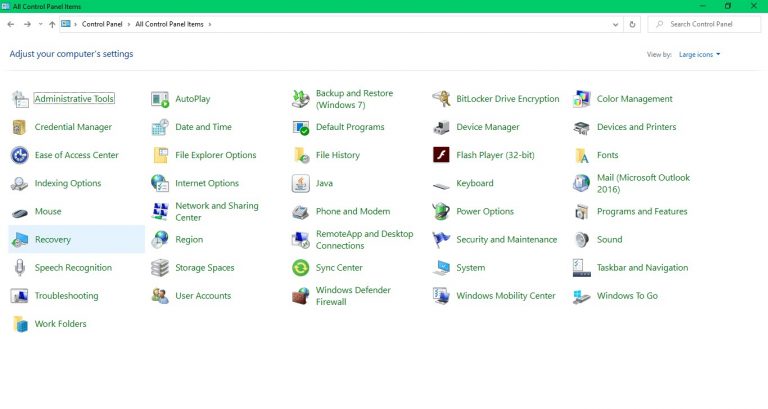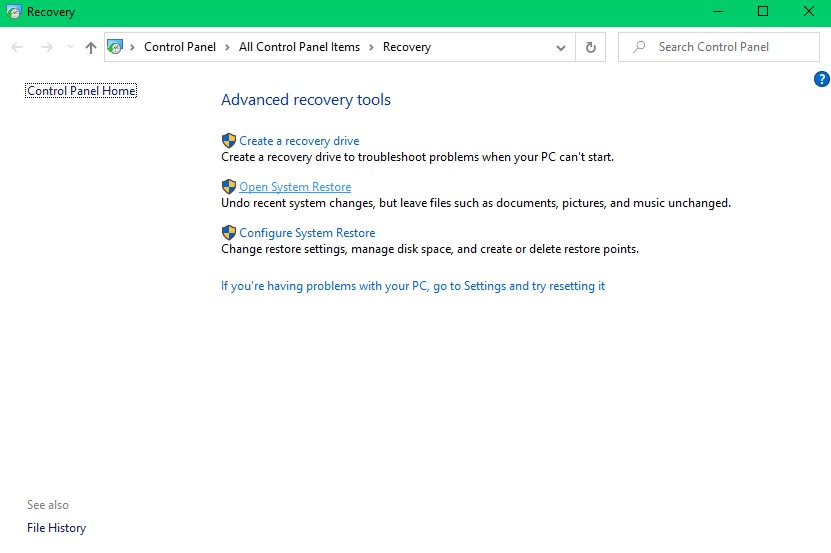Windows OSを再インストールするか、クリーンインストールとも呼ばれます。これにより、あらゆる種類のブロートウェア、マルウェア、システムファイルの破損、および個人ファイルがWindowsシステムから削除されます。 Windows OSの再インストールに進む前に、重要なデータを他の外部ストレージデバイスにバックアップすることを強くお勧めします。 ただし、何らかの状況でデータのバックアップを取ることができなかった場合は、この記事で、Windows 10/8/7 / XPなどを再インストールした後にデータを回復する方法を説明します。
データを失うことなくWindowsをリセットできますか?
はい、選択することでデータを失うことなくWindowsシステムをリセットできます Reset this PC Windows10および Refresh your PC Windows 8の場合。Windowsの再インストールやクリーンインストールとは異なり、このオプションでは個人ファイルは削除されませんが、アプリと設定は削除されます。 PCをリセットすると、コンピューターの効率が向上し、Windowsシステムの正常な動作を妨げていた問題が修正されます。
PCをリセットした後、ドライブはフォーマットされていますか?
一般的に, Reset this PC Windowsコンピューターからアプリとシステム設定のみを削除します。 ただし、パーティションのいずれかが破損している場合、ウイルスまたは悪意のあるファイルが含まれている場合、プロセスはドライブをフォーマットして正常なシステムを提供します。これがこのPCのリセットの意味です。
フォーマットされたパーティションの回復を実行するCATデータ復旧ソフトウェアのような専門家を利用することができ、ディープスキャン機能はフォーマットされたパーティションからデータを効率的に回復します。
Windowsの再インストール後にデータを回復する方法
Windowsの再インストールが正常にされたら、あなたはの助けを借りて、あなたのコンピュータへのデータバックを復元することができます Backup File History または System Restore Point. Windowsを再インストールした後、バックアップファイル履歴を使用してデータを回復する方法を知るには、以下の手順に従ってください。
Windowsの再インストール後にバックアップファイルの履歴を使用してデータを回復する:
バックアップファイル履歴機能を有効にし、外部ストレージデバイスに復元ポイントを作成した場合は、以前のWindowsインストールからファイルを復元できます。 バックアップファイル履歴を使用してファイルを回復するには、以下の手順に従ってください。
ステップ 1: を押します Windows logo ボタンをクリックしてに移動します Windows Update Settings.
ステップ 2: 復元ポイントの作成に使用された外部ストレージドライブを接続し、をクリックします Backup 選択します Add a drive.
ステップ 3: プロセスに沿って説明されている手順に従うと、以前のWindowsインストールのファイルが復元されます。
注意: ファイル履歴のバックアップ機能は、メディアファイル、オフラインのOneDriveファイル、およびデスクトップフォルダーのみを回復できます。 ファイルを失う前にバックアップファイル履歴を有効にしなかった場合、この機能を使用してファイルを回復することはできません。
システムの復元ポイントを使用してデータを回復する:
Windowsを再インストールした後にファイルを回復する別の方法は、システムの復元ポイントを使用することです。 システムの復元ポイントを有効にすると、Windowsは頻繁に変更されるファイルの復元ポイントを自動的に作成します。 これにより、以前のWindowsインストールからファイルを復元できます。 システムの復元ポイントを使用してファイルを復元するには、以下の手順に従ってください。
ステップ 1: を押します Windows logo ボタンをクリックしてに移動します Control Panel.
ステップ 2: クリック Recovery 選択します Open System Restore 次の画面から。
ステップ 3: 次の画面から復元ポイントを選択し、をクリックします Next.
ステップ 4: プロセスが完了したら、をクリックします Finish ファイルは以前のバージョンに復元されます。
Note: この機能は、有効になっている場合にのみ自動的に復元ポイントを作成します。 ファイルを失う前に有効にしていない場合、以前のバージョンのファイルは使用できません。
これら2つの機能のいずれも有効にしていない場合、Windowsを再インストールした後にデータを回復することはできません。 ただし、プロのデータ復旧ソフトウェアを使用することは、Windowsを再インストールした後にデータを回復するための最後の手段になります。
Windowsの再インストール後にデータを回復するためのCATデータ復旧ソフトウェア
CATデータ復旧ソフトウェアは、フォーマットされ、再フォーマットされ、アクセスできないハードドライブからデータを復旧するのに役立ちます。 システムにWindowsを再インストールした後でも、この堅牢なツールは、以前のWindowsインストールから300を超えるファイルタイプをスキャンして回復できます。
このモードはフォーマットされたドライブをセクターごとにスキャンし、以前に存在していたデータを認識するため、ディープスキャン機能を利用してください。 以下に引用されている手順に従ってください データを回復する方法を学ぶ データ復旧ソフトウェアを使用してWindowsを再インストールした後。
ステップ 1: CATデータ復旧ソフトウェアをダウンロード、インストール、起動します。
ステップ 2: クリックRecover Partitions, からハードディスクを選択します Storage Devices その後、上のヒットScan.
ステップ 3: ソフトウェアがドライブをスキャンすると、WindowsOSを再インストールした後でも回復できるデータが表示されます。
ステップ 4: 回復したいデータが画面に表示されていない場合は、をクリックしてください Deep Scan 名前が示すように、ソフトウェアはハードディスクの完全なスキャンを開始します。
ステップ 5: Windowsの再インストール後のファイルの回復が完了したら、データを任意の場所と外部ストレージデバイスに保存します。
外付けドライブに保存されたデータは、将来的にバックアップとして使用できます。
将来Windowsを再インストールする前にデータ損失を防ぐための手順
システム応答の効率を修正したり、システムファイルから破損を削除したりする前に、必ず以下に記載されているチェックリストを参照してください。
- ファイル履歴バックアップを有効にしましたか?
- システムの復元ポイントを作成しましたか?
- これらのバックアップポイントは、Windowsシステム以外の外部ストレージデバイスに作成しましたか?
上記のリストで確認したら、データの損失を心配することなく、Windowsプロセスの再インストールを続行できます。