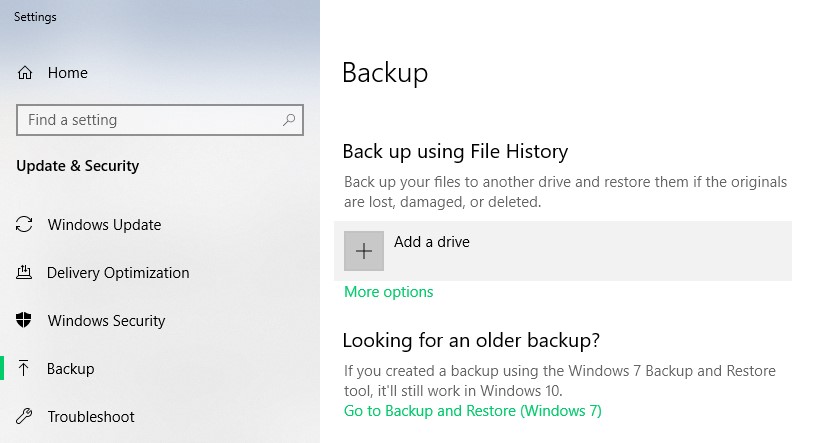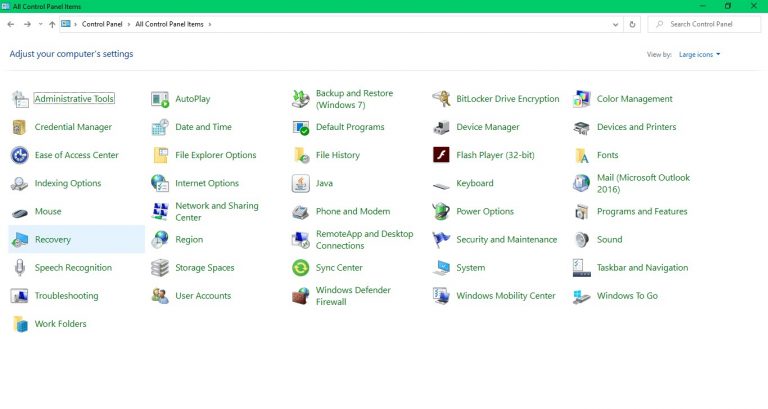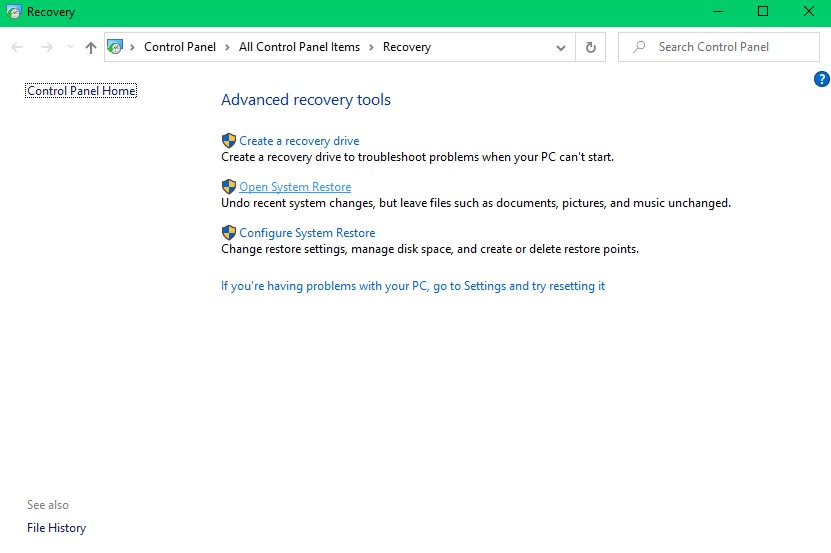La reinstallazione del sistema operativo Windows o anche nota come installazione pulita rimuove tutti i tipi di bloatware, malware, corruzioni dei file di sistema e file personali dal sistema Windows. Prima di procedere alla reinstallazione del sistema operativo Windows, si consiglia vivamente di eseguire il backup dei dati importanti su qualsiasi altro dispositivo di archiviazione esterno. Tuttavia, se non sei stato in grado di eseguire il backup dei tuoi dati a causa di qualsiasi tipo di situazione, questo articolo ti guiderà a recuperare file dopo aver reinstallato Windows OS 10/ 8/ 7/ XP, ecc.
Posso ripristinare Windows senza perdere dati?
Sì, puoi ripristinare il tuo sistema Windows senza perdere dati scegliendo Reset this PC in Windows 10 e Refresh your PC in Windows 8. A differenza della reinstallazione di Windows o dell’installazione pulita, questa opzione non eliminerà i file personali, ma rimuoverà app e impostazioni. Il ripristino del PC migliora l’efficienza del computer e risolve i problemi che impedivano al tuo sistema Windows di funzionare correttamente.
L’unità è formattata dopo aver ripristinato il PC?
In genere, Reset this PC rimuove solo le app e le impostazioni di sistema dal computer Windows. Tuttavia, se una qualsiasi delle partizioni è danneggiata, contiene virus o file dannosi, il processo formatta l’unità per fornire un sistema sano poiché questo è ciò che significa Ripristina questo PC.
È possibile utilizzare un software professionale come CAT Data Recovery che esegue il ripristino della partizione formattata e la funzione di scansione approfondita recupera in modo efficiente i dati dalla partizione formattata.
Come Recupero Dati dopo Reinstallazione Windows OS
Una volta che Windows è stato reinstallato con successo, puoi ripristinare i dati sul tuo computer con l’aiuto di Backup File History o System Restore Point. Seguire i passaggi indicati di seguito per sapere come recuperare i dati utilizzando Cronologia file di backup dopo aver reinstallato Windows.
Recupera i dati utilizzando la cronologia dei file di backup dopo aver reinstallato Windows:
Se hai abilitato la funzione Cronologia file di backup e creato un punto di ripristino su qualsiasi dispositivo di archiviazione esterno, puoi ripristinare i file dalla precedente installazione di Windows. Seguire i passaggi indicati di seguito per ripristinare i file utilizzando Cronologia file di backup.
Passo 1: Premi il Windows logo e vai a Windows Update Settings.
Passo 2: Collegare l’unità di archiviazione esterna utilizzata per creare il punto di ripristino, fare clic su Backup e seleziona Add a drive.
Passo 3: Segui i passaggi menzionati lungo il processo e i tuoi file dalla precedente installazione di Windows verranno ripristinati.
Nota: La funzionalità Cronologia file di backup può ripristinare solo file multimediali, file di OneDrive offline e cartelle desktop. Se non hai abilitato la cronologia dei file di backup prima di perdere i file, non puoi ripristinare i file utilizzando questa funzione.
Recuperare i dati utilizzando il punto di ripristino del sistema:
Un altro modo di recupero dati dopo reinstallazione Windows OS è utilizzando il punto di ripristino del sistema. Una volta abilitato il punto di ripristino del sistema, Windows crea automaticamente punti di ripristino per i file che vengono modificati di frequente. Ciò consente di ripristinare i file dalla precedente installazione di Windows. Seguire i passaggi indicati di seguito per ripristinare i file utilizzando il punto di ripristino del sistema.
Passo 1: Premi il Windows logo pulsante e passare a Control Panel.
Passo 2: Clicca su Recovery e seleziona Open System Restore dalla schermata successiva.
Passo 3: Selezionare un punto di ripristino dalla schermata seguente e fare clic su Next.
Passo 4: Una volta completato il processo, fare clic su Finish e i tuoi file verranno ripristinati alla versione precedente.
Nota: Questa funzione crea automaticamente punti di ripristino solo quando è abilitata. La versione precedente dei file non sarà disponibile se non l’hai abilitata prima di perdere i file.
Se non hai abilitato nessuna di queste due funzionalità, non puoi recuperare i dati dopo aver reinstallato Windows. Tuttavia, l’utilizzo di un software di recupero dati professionale sarà l’ultima risorsa per recuperare i dati dopo aver reinstallato Windows.
Software di recupero dati CAT per recuperare i dati dopo la reinstallazione di Windows
Il software di recupero dati CAT ti aiuta a recuperare i dati da dischi rigidi formattati, riformattati e inaccessibili. Anche dopo aver reinstallato Windows sul sistema, questo potente strumento può eseguire la scansione e il ripristino di più di 300 tipi di file dalla precedente installazione di Windows.
Utilizza la funzione Deep Scan poiché questa modalità esegue la scansione del settore del disco formattato e riconosce i dati che erano presenti in precedenza. Seguire i passaggi citati di seguito per imparare come recuperare i dati dopo aver reinstallato Windows utilizzando il software di recupero dati.
Passo 1: Scarica, installa e avvia il software di recupero dati CAT.
Passo 2: Clicca su Recover Partitions, seleziona il tuo disco rigido dal file Storage Devices e poi vai avanti Scan.
Passo 3: Una volta che il software esegue la scansione dell’unità, verranno visualizzati i dati che possono essere recuperati anche dopo la reinstallazione del sistema operativo Windows.
Passo 4: Se i dati che si desidera recuperare non sono elencati sullo schermo, fare clic su Deep Scan e come dice il nome, il software inizierà a scansionare completamente il tuo disco rigido.
Passo 5: Una volta completato il ripristino del file dopo la reinstallazione di Windows, salva i dati in una qualsiasi delle posizioni desiderate e sul dispositivo di archiviazione esterno, nonché.
I dati memorizzati sull’unità esterna possono essere utilizzati come backup in futuro.
Passaggi per prevenire la perdita di dati prima di reinstallare Windows in futuro
Prima di provare a correggere l’efficienza della risposta del sistema o rimuovere il danneggiamento dai file di sistema, fare sempre riferimento all’elenco di controllo indicato di seguito.
- Ho abilitato il backup della cronologia dei file?
- Ho creato un punto di ripristino del sistema?
- Ho creato questi punti di backup su un dispositivo di archiviazione esterno diverso dal sistema Windows?
Una volta verificato con l’elenco sopra menzionato, puoi procedere con il processo di reinstallazione di Windows senza preoccuparti della perdita di dati.