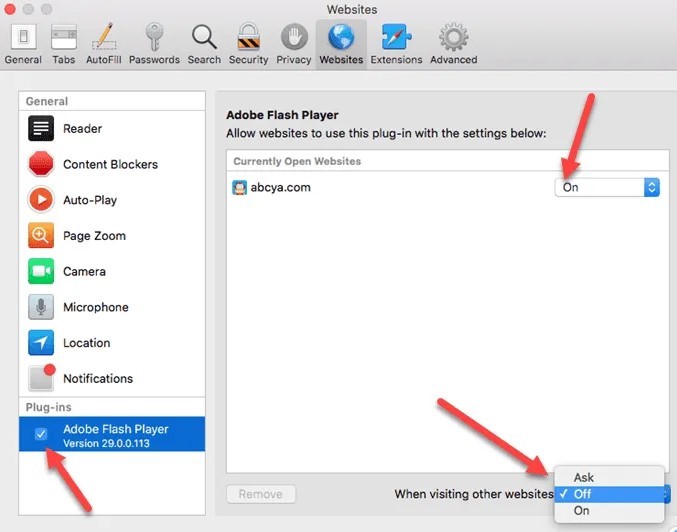Ti sei mai chiesto “Perché quando riproduco un video, lo schermo è nero?” Ciò potrebbe accadere anche sul tuo lettore multimediale o sull’applicazione YouTube. Tuttavia, se il video è nero e l’audio continua a essere riprodotto normalmente, significa che il file video è stato danneggiato.
Con l’aiuto dei metodi menzionati in questo articolo, sarai in grado di farlo riparare schermo nero video errore senza sforzo. Tuttavia, è importante conoscere i motivi alla base di un errore video su schermo nero in modo che possa essere prevenuto in futuro.
Perché viene visualizzata una schermata nera durante la visione dei video?
Ottenere un errore di schermata nera su YouTube e uno schermo nero sui file video locali sono due fattori diversi. Vediamo perché prima viene visualizzata la schermata nera su YouTube.
- Il motivo principale è avere un browser web obsoleto. Mantieni sempre aggiornato il tuo browser Safari, Chrome, Firefox o Internet Explorer
- In caso di fluttuazione nella connessione Internet o se il video non è stato scaricato correttamente, viene visualizzata una schermata nera. Il nuovo download del video potrebbe risolvere rapidamente lo schermo nero
- Se utilizzi YouTube da molto tempo, ci sono possibilità di intasamento della cache. In termini semplici, ciò significa che il numero di file di cache per il sito Web di YouTube è stato accumulato e deve essere rimosso rapidamente
- Avere un obsoleto o non avere affatto un Adobe Flash Player porta anche a una schermata nera. Al giorno d’oggi, la maggior parte dei browser più recenti ha il flash player integrato. Questo è anche un altro motivo per cui dovresti mantenere il tuo browser aggiornato
Questi sono i possibili motivi per cui ottieni una schermata nera sul video di YouTube. Ora, facci conoscere i motivi per cui ottenere un video con schermo nero sui tuoi file video locali.
- Se si sono verificate interruzioni durante il download del video sul disco rigido, il video potrebbe essere stato scaricato parzialmente e solo l’audio potrebbe funzionare.
- Leggere o scrivere errori durante il trasferimento del file video
- Se il file video non contiene il file o il pacchetto codec richiesto, il video non verrà decodificato. Quindi, il video con schermo nero è causato
- Se il tuo computer o laptop ha un driver video obsoleto, il video non sarà visibile
Fortunatamente, l’errore di schermata nera su YouTube o il file video di archiviazione locale può essere facilmente risolto. Leggi attentamente le linee guida e i passaggi fino alla fine per sapere come riparare lo schermo nero durante la visione di video.
Come Riparare Schermo Nero Video Errore?
Vediamo prima come correggere il file video locale. Il tuo file video locale può essere influenzato da un errore di schermata nera se ci sono stati problemi di compressione, danneggiamento o attacco di virus. Il metodo più sicuro ed efficace è correggere il video con l’aiuto di una professione software di riparazione video.
Questo strumento denominato software di riparazione video CAT corregge i video di errore dello schermo nero separando i dati audio-video. La parte migliore è che questo strumento gratuito di riparazione in 3 clic consente di visualizzare in anteprima il file video prima di procedere con il processo di salvataggio. Scarica il software sul tuo rispettivo sistema Mac o Windows e segui i passaggi indicati per correggere rapidamente il tuo file video.
Passo 1: Seleziona il file video interessato e fai clic su Repair.
Nota: Se il file video interessato è in formato MOV, fare clic su Choose Reference File selezionare un altro video in formato file MOV sano. Questa funzione consente al software di riparazione video di correggere rapidamente il video dello schermo nero.
Passo 2: Attendi che il software ripari il video dello schermo nero.
Passo 3: Una volta che il file video è stato risolto, utilizza l’estensione Preview caratteristica per verificare la qualità.
Seguendo il metodo sopra indicato, il tuo file video verrà riparato in modo efficiente.
Alcune interessanti funzionalità del software di riparazione video CAT
- Può eseguire il processo di riparazione su tutti i principali formati di file video come MOV, MP4, AVI, Xvid, DIVX, ecc.
- Può riparare video girati su GoPro, DSLR, CCTV, smartphone, droni, webcam, ecc.
- Interfaccia utente autoesplicativa che guida l’utente durante il processo di riparazione del video
- Disponibile per sistemi Windows e Mac OS
- L’assistenza tecnica 24 ore su 24, 7 giorni su 7 ti aiuta a riparare i video senza sforzo
Passaggi per correggere lo schermo nero del video di YouTube
Esistono diversi tipi di soluzioni alternative e soluzioni per correggere lo schermo nero del video di YouTube. Segui ciascuno dei metodi indicati fino a quando il video non viene risolto.
Cancellazione della cache per correggere l’errore
Come accennato nei paragrafi iniziali, l’ostruzione della cache può essere una delle ragioni principali per l’errore video dello schermo nero. La cancellazione dei file di cache precedenti potrebbe aiutarti. Trova il tuo browser web dall’elenco e segui i passaggi forniti.
- Google Chrome: Fare clic sui tre punti presenti nell’angolo in alto a destra > Vai a History> Clear Browsing Data
- Safari (For Mac Systems): Fare clic su Safari Menu> Empty Cache > e di nuovo fare clic su Empty
- Mozilla Firefox: Vai a Tools> Options > Advanced > Trova “Contenuti web memorizzati nella cache e Contenuti web offline e dati utente” e fai clic su Clear Now
- Internet Explorer: Clicca su Menu > Vai a Safety> Delete Browsing History > Temporary Internet Files > Cookies and History > Delete
In questo modo puoi cancellare l’ostruzione della cache dai principali browser web.
Disattivazione dell’accelerazione hardware nei browser
A volte, la funzione di accelerazione hardware dei browser web crea un conflitto tra il pagatore flash e il driver del computer. Segui i passaggi per disabilitarlo.
- Google Chrome: Fare clic sui tre punti > Vai a Settings> Advanced Settings > Systems > Deseleziona Use Hardware Acceleration when Available box e salvare le impostazioni
- Mozilla Firefox:Vai a Opzioni> Avanzate> Deseleziona il Use Hardware Acceleration when Available box e riavvia il browser web
Abilita il plug-in Flash in Safari
Anche se hai installato l’ultima versione di Flash Player sul browser Safari del tuo MacBook, il video della schermata nera potrebbe comunque apparire se il plug-in non è stato abilitato. Segui i passaggi per abilitare il plugin.
Passo 1: Fare clic su Safari e selezionare Preferences dal menu a discesa.
Passo 2: Clicca su Websites e seleziona la casella Flash Player nella sezione Plug-in come mostrato nell’immagine.
Passo 3: Se in quella sezione non viene visualizzato alcun Flash Player, significa che il Flash Player non è stato scaricato o è obsoleto.
Con i metodi sopra menzionati e varie soluzioni alternative, devi avere riparazione schermo nero video errore facilmente. Quindi, si consiglia di aggiornare frequentemente i browser, il flash player e i driver video per evitare errori e ostacoli come questo.