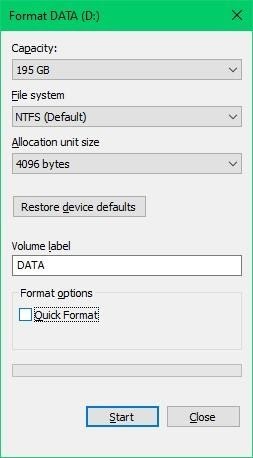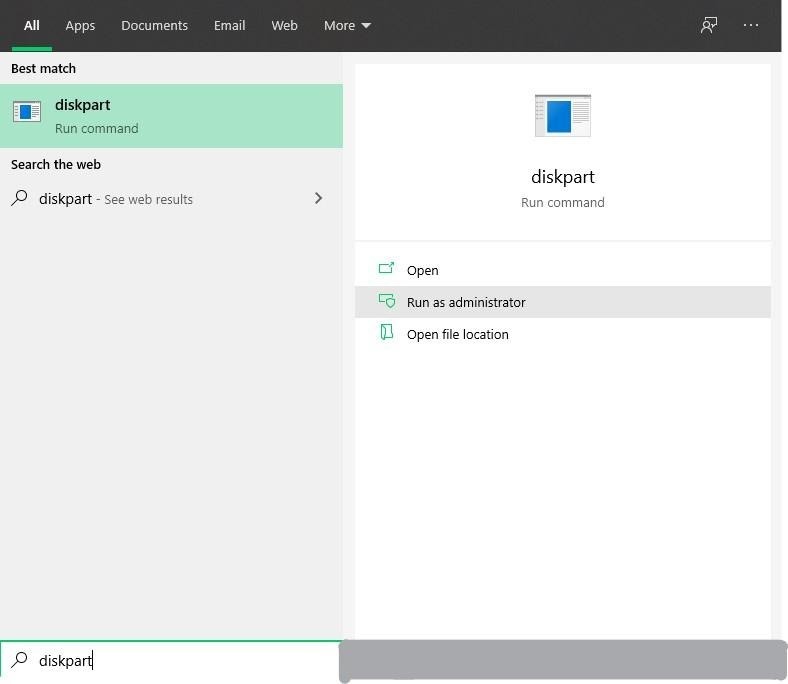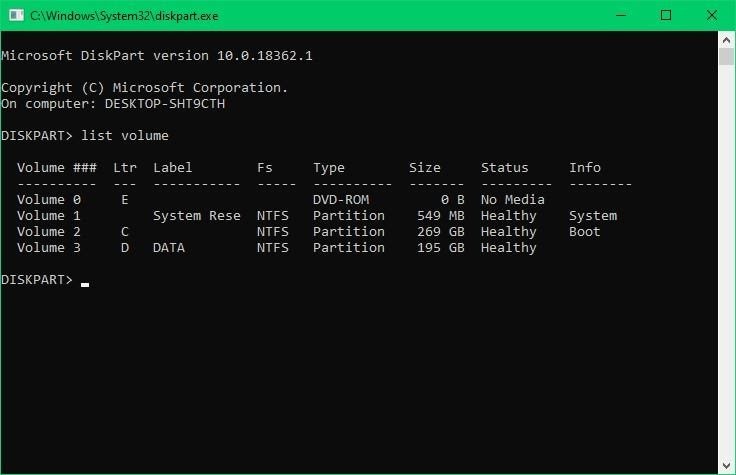Una partizione RAW è una partizione che non dispone di file system o struttura di file. Il file system è essenziale per qualsiasi sistema operativo per leggere i dati presenti all’interno.
Quindi, se il tuo file system NTFS è diventato RAW sui tuoi computer Windows 7, 8, 8.1 o 10, il sistema operativo non sarà in grado di leggere le informazioni ei file presenti all’interno della partizione.
Tuttavia, è possibile ripristinare la partizione RAW su NTFS senza perdere alcun dato con l’aiuto dei metodi 4 menzionati in questo articolo informativo.
Prima di provare a riparare il tuo file system RAW su NTFS, facci sapere i messaggi di errore che vengono visualizzati quando il tuo NTFS diventa RAW.
Scenari e messaggi di errore che fanno riferimento a una partizione RAW:
- Le proprietà della partizione vengono visualizzate come 0 bytes used
- “È necessario formattare il disco nell’unità prima di poterlo utilizzare” errore
- “Il disco nell’unità non è formattato. Vuoi formattarlo?” errore
- “Il file o la directory è danneggiato e illeggibile” errore
Se hai riscontrato errori o scenari simili all’elenco sopra menzionato, non provare a formattare o accedere alla partizione. Questo potrebbe portare il tuo file da perdere o eliminare dalla partizione.
Metodi per modificare la partizione RAW in NTFS senza perdere dati
Il primo metodo è semplice ma molto efficace e aiuta a convertire la partizione RAW in NTFS con l’aiuto di Esplora file. Tuttavia, questo metodo è consigliato solo se non sono presenti file all’interno della partizione.
Questo processo eliminerà i file insieme ai file di sistema per ricostruire un nuovo file system NTFS. Ma non preoccuparti più se hai file importanti presenti nella partizione RAW. Questo software di recupero delle partizioni denominato CAT Data Recovery aiuterà a recuperare i dati cancellati.
Formatta in Convertire RAW a NTFS
Segui i passaggi indicati di seguito e la tua partizione verrà convertita in un file system NTFS accessibile
Passo 1: Go to File Explorer e fare clic con il tasto destro sulla partizione che è diventata RAW.
Passo 2: Clicca su Format… ed espandere il file File System cadere in picchiata.
Passo 3: Clicca su Restore device defaults e uncheck l’opzione Formattazione veloce come mostrato nell’immagine sotto.
Passo 4: Selezionare Start e attendi il completamento del processo.
Questo processo richiederà tempo per convertire la partizione RAW in NTFS a seconda del numero di errori presenti nell’unità.
Ripristina la partizione NTFS da RAW utilizzando Gestione disco
La partizione che è diventata RAW verrà etichettata come Non allocata o non identificata nel programma Gestione disco. Questa partizione può essere ripristinata se l’unità non è stata gravemente danneggiata. Se la partizione RAW non è stata etichettata come non allocata ma viene visualizzata nell’elenco delle partizioni, fare clic con il pulsante destro del mouse su tale unità, selezionare Format e modificare le preferenze in NTFS.
Se la partizione RAW è stata etichettata come Unallocated, seguire i passaggi indicati di seguito.
Passo 1: Vai al dispositivo Manager sul tuo computer Windows.
Passo 2: Espandere Disk drives e quindi fare clic con il pulsante destro del mouse sull’unità RAW che è stata etichettata come Unallocated.
Passo 3: Clicca su Scan for partitions dopo aver fatto clic con il tasto destro sulla partizione RAW e attendere che il programma esegua la scansione dell’unità.
Passo 4: Clicca su Restore Partition e attendere che venga visualizzata la finestra di dialogo.
Passo 5: Assegna una lettera di unità, seleziona il file system NTFS e fai clic su Restore per avviare il processo di ripristino della partizione RAW.
Questo risolverà il file system della partizione RAW su NTFS. Tuttavia, se ti viene ancora chiesto con il formato di accedere all’errore, segui il metodo successivo.
Come Convertire RAW a NTFS Utilizzo del Prompt dei Comandi
L’utilizzo del codice di comando per convertire RAW in NTFS è molto efficiente poiché la partizione verrà riparata e tutti gli errori presenti all’interno verranno rimossi. Segui i passaggi indicati di seguito e correggi la partizione RAW senza perdere alcun file.
Passo 1: Digita o copia il comando “convert (driver letter): /fs:ntfs” e colpisci enter.
Nota: Non dimenticare di sostituire la (lettera di unità) con la lettera assegnata alla partizione RAW.
Passo 2: Attendi il completamento del processo e non chiudere la finestra una volta completato il processo.
Passo 3: Al termine del primo processo, copia e incolla questo comando “chkdsk x: /B” e sostituire la “X” con la lettera di unità assegnata alla partizione RAW.
Una volta completato questo processo, chiudi il prompt dei comandi e riavvia il computer. La tua partizione RAW verrà riparata e convertita in NTFS.
Ripristina la partizione RAW su NTFS utilizzando DiskPart
DiskPart è un’utilità del prompt dei comandi incorporata nel sistema operativo Windows che consente di ordinare, creare, eliminare, modificare e riparare le partizioni delle unità di archiviazione interne ed esterne. Quando DiskPart viene eseguito su una partizione RAW, i file e i dati precedentemente presenti verranno formattati.
Dopo aver rimosso completamente i dati, l’utilità DiskPart riassegna un file system alla partizione per renderlo accessibile.
Segui i passaggi indicati di seguito e correggi la partizione RAW utilizzando DiskPart.
Passo 1: Clicca su Windows logo pulsante e digita diskpart.
Passo 2: Destra clicca su diskpart.exe e seleziona Run as administrator.
Passo 3: Digita o copia il comando list volume e colpisci enter
Nota: La partizione che è diventata RAW verrà etichettata come RAW nella colonna fs come mostrato nell’immagine. Ricorda il numero di volume della tua partizione RAW poiché sarà necessario nei passaggi seguenti
Passo 4: Digita o copia il comando select Volume # e colpisci enter. (Qui, il # si riferisce al numero etichettato sulla partizione RAW)
Passo 5: Digita o copia il comando “format fs=ntfs quick” e colpisci enter per formattare la partizione come file system NTFS.
Passo 6: Digita exit e colpisci enter una volta che la partizione RAW è stata riparata utilizzando DiskPart.
Come recuperare i dati persi durante la conversione RAW a NTFS?
Uno di questi 4 metodi deve averti aiutato a riparare e convertire la partizione RAW in NTFS. Tuttavia, questi metodi hanno solo lo scopo di riparare le partizioni RAW e convertirle in NTFS senza avere alcuna garanzia per i tuoi dati.
Per recuperare i file o i dati persi o cancellati durante la conversione da RAW a NTFS, avrai bisogno di un professionista ripristino dell’unità RAW Software.
La profondità dell’algoritmo di scansione di questo software di recupero delle partizioni può recuperare cartelle e oltre 300 tipi di file dalla partizione RAW. L’interfaccia e il processo di ripristino del software CAT Data Recovery sono autoesplicativi, il che si traduce in un processo di ripristino al 100%. Scarica subito la versione di prova gratuita per provare il processo di ripristino delle partizioni più semplice.
Tutto quello che devi fare è selezionare la partizione RAW, fare clic su Scan e attendere che il software visualizzi i dati che possono essere recuperati. La versione gratuita di questo software di recupero della partizione RAW offre a Preview caratteristica che consente di verificare i file prima di acquistare il software e di salvare i file nel modo desiderato location.
* In caso di domande su questo software di recupero delle partizioni, contattare il sito dedicato supporto team di CAT Data Recovery e ti guideranno fino a quando i dati non saranno recuperati gratuitamente.