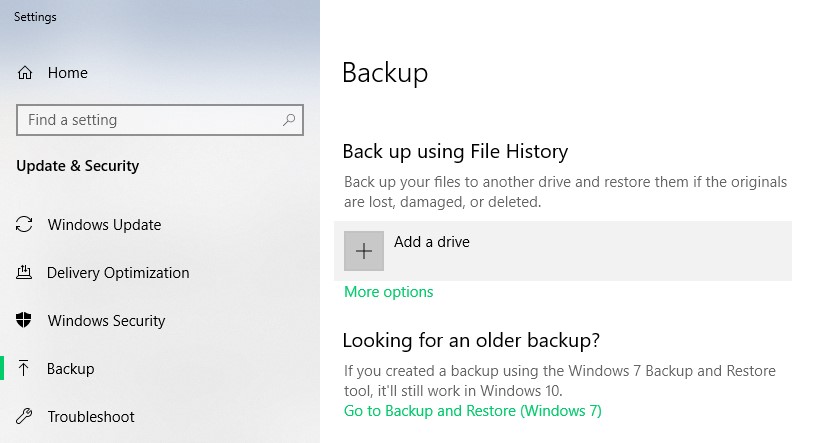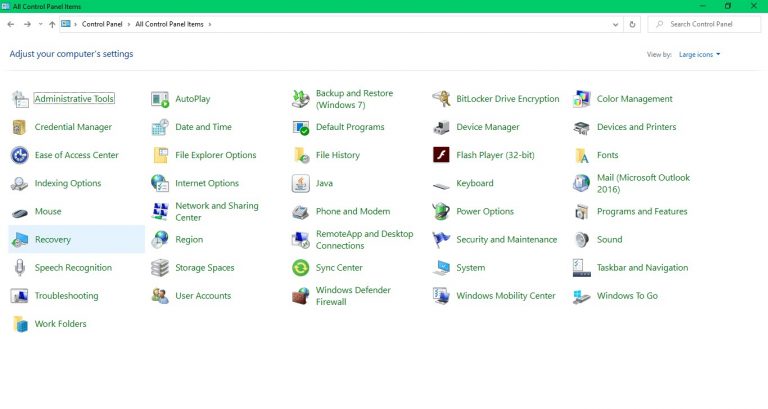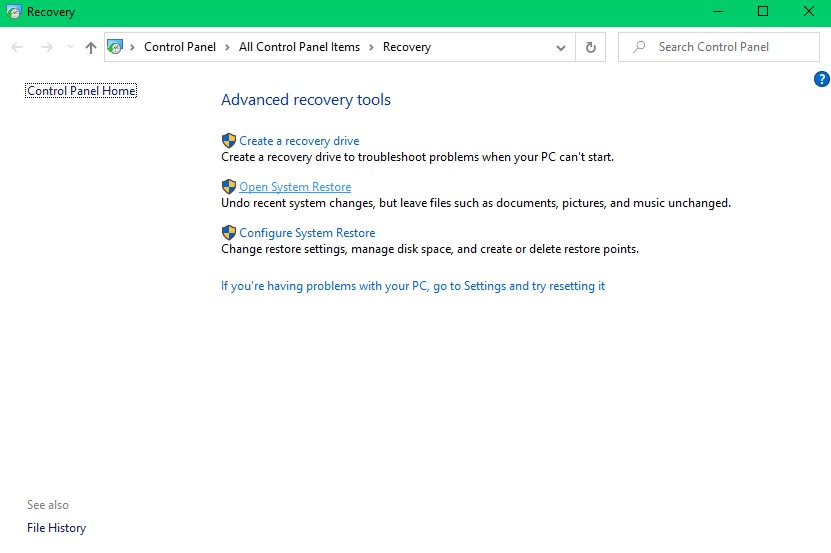Geninstallation af Windows OS eller også kendt som ren installation fjerner alle former for bloatware, malware, systemfilkorruption og dine personlige filer fra Windows-systemet. Før du fortsætter med at geninstallere Windows OS, anbefales det stærkt at tage backup af dine vigtige data på enhver anden ekstern lagerenhed. Men hvis du ikke var i stand til at tage backup af dine data på grund af nogen form for situation, vil denne opskrivning guide dig til gendanne data efter geninstallation Windows os 10/ 8/ 7/ XP, osv.
Kan jeg nulstille Windows uden at miste data?
Ja, du kan nulstille dit Windows-system uden at miste data ved at vælge Reset this PC i Windows 10 og Refresh your PC i Windows 8. I modsætning til geninstallation af Windows eller ren installation sletter denne mulighed ikke dine personlige filer, men fjerner apps og indstillinger. Nulstilling af din pc forbedrer computerens effektivitet og løser problemer, der forhindrer dit Windows-system i at køre godt.
Er dit drev formateret efter nulstilling af din pc?
Generelt, Reset this PC fjerner kun apps og systemindstillinger fra din Windows-computer. Men hvis nogen af din partition er beskadiget, indeholder virus eller ondsindede filer, formaterer processen drevet for at give dig et sundt system, da det er det, Nulstil denne pc betyder.
Du kan gøre brug af en professionel som CAT Data Recovery-software, der udfører formateret partitionsgendannelse, og den dybe scanningsfunktion gendanner effektivt data fra din formaterede partition.
Hvordan Datagendannelse efter Geninstallation Windows OS?
Når Windows er blevet geninstalleret, kan du gendanne dataene tilbage til din computer ved hjælp af Backup File History eller System Restore Point. Følg nedenstående trin for at vide, hvordan du gendanner data ved hjælp af Backup File History efter geninstallation af Windows.
Gendan data ved hjælp af backupfilhistorik efter geninstallation af Windows:
Hvis du har aktiveret Backup File History-funktionen og oprettet et gendannelsespunkt på en hvilken som helst ekstern lagerenhed, kan du gendanne filer fra din tidligere Windows-installation. Følg nedenstående trin for at gendanne filer ved hjælp af Backup File History.
Trin 1: Tryk på Windows logo knappen og gå til Windows Update Settings.
Trin 2: Tilslut det eksterne lagerdrev, der blev brugt til at oprette gendannelsespunkt, klik på Backup og vælg Add a drive.
Trin 3: Følg de trin, der er nævnt under processen, og dine filer fra tidligere Windows-installation gendannes.
Note: Funktionen Backupfilhistorik kan kun gendanne mediefiler, offline OneDrive-filer og desktopmapper. Hvis du ikke aktiverede Backup File History, før du mistede filerne, kan du ikke gendanne filer ved hjælp af denne funktion.
Gendan data ved hjælp af systemgendannelsespunktet:
En anden måde at datagendannelse efter geninstallation Windows os er ved hjælp af Systemgendannelsespunkt. Når systemgendannelsespunktet er aktiveret, opretter Windows automatisk gendannelsespunkter for filer, der ofte ændres. Dette giver dig mulighed for at gendanne filer fra tidligere Windows-installation. Følg nedenstående trin for at gendanne filer, hvor du synger Systemgendannelsespunkt.
Trin 1: Tryk på Windows logo knappen og gå til Control Panel.
Trin 2: Klik på Recovery og vælg Open System Restore fra følgende skærmbillede.
Trin 3: Vælg et gendannelsespunkt fra følgende skærmbillede, og klik på Next.
Trin 4: Når processen er afsluttet, skal du klikke på Finish og dine filer gendannes til den tidligere version.
Bemærk: Denne funktion opretter automatisk kun gendannelsespunkter, når den er aktiveret. Tidligere version af filer vil ikke være tilgængelig, hvis du ikke har aktiveret den, før du mister filerne.
Hvis du ikke har aktiveret nogen af disse to funktioner, kan du ikke gendanne data efter geninstallation af Windows. Brug af en professionel datagendannelsessoftware er dog din sidste udvej til at gendanne data efter geninstallation af Windows.
CAT Data Recovery Software til at gendanne data efter geninstallation af Windows
CAT-datagendannelsessoftware hjælper dig med at gendanne data fra formaterede, omformaterede og utilgængelige harddiske. Selv efter geninstallation af Windows på dit system kan dette robuste værktøj scanne og gendanne mere end 300 filtyper fra din tidligere Windows-installation.
Brug Deep Scan-funktionen, da denne tilstand scanner dit formaterede drev sektorvis og genkender data, der var til stede før. Følg nedenstående trin for at lære hvordan gendanne data efter geninstallation af Windows ved hjælp af software til datagendannelse.
Trin 1: Download, installer og start CAT Data recovery software.
Trin 2: Klik på Recover Partitions, vælg din harddisk fra Storage Devices og derefter slå på Scan.
Trin 3: Når softwaren scanner dit drev, vises data, der kan gendannes, selv efter geninstallation af Windows OS.
Trin 4: Hvis de data, du vil gendanne, ikke vises på skærmen, skal du klikke på Deep Scan og som navnet siger, vil softwaren begynde at scanne din harddisk grundigt.
Trin 5: Når filgendannelsen efter Windows-geninstallation er afsluttet, skal du gemme dataene på en hvilken som helst af din ønskede placering og på den eksterne lagerenhed såvel som.
Data gemt på det eksterne drev kan bruges som sikkerhedskopi i fremtiden.
Skridt til at forhindre tab af data, før Windows geninstalleres i fremtiden
Inden du prøver at ordne systemets effektivitet eller fjernelse af korruption fra systemfiler, skal du altid se tjeklisten, der er nævnt nedenfor.
- Har jeg aktiveret Backup af filhistorik?
- Har jeg oprettet et systemgendannelsespunkt?
- Har jeg oprettet disse sikkerhedskopipunkter på en ekstern lagerenhed bortset fra Windows-systemet?
Når du først er bekræftet med ovennævnte liste, kan du fortsætte med geninstallationen af Windows-processen uden at bekymre dig om datatab.