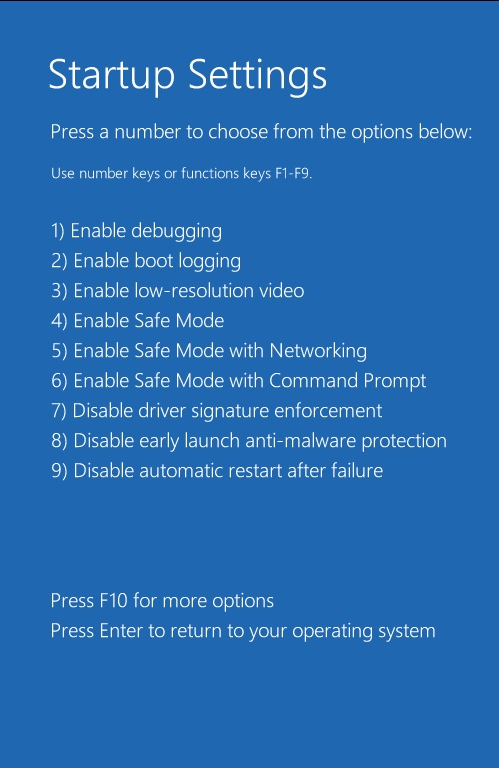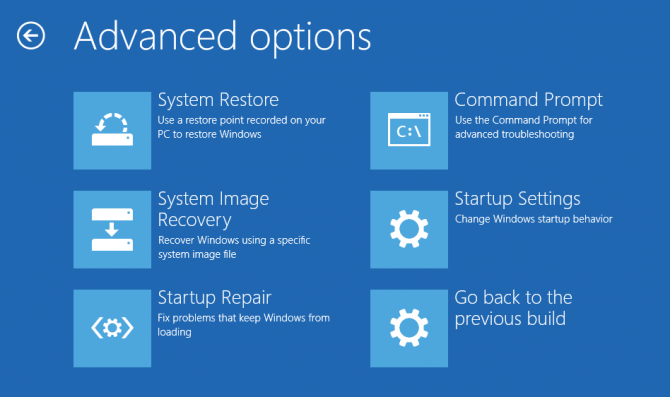Hvis du er Windows-bruger, skal du have stødt på BSOD (Blue Screen of Death) mindst en gang. BSOD-fejl betyder simpelthen, at din Windows-computer ikke er i stand til at læse eller indlæse systemstartfiler på grund af nogle hardware- / softwareproblemer. En sådan BSOD-fejl er WHEA_UNCORRECTABLE_ERROR, og dens BSOD-fejlkode er 0x0000124. Microsofts officielle samfund har bekræftet, at stopkoden WHEA Uncorrectable Error er forårsaget på grund af hardwarefejl. Det betyder dog ikke, at hardwarefejl er den eneste grund til WHEA-fejl. Før vi prøver at vide, hvordan man løser WHEA Uncorrectable-fejl, lad os lære at vide, hvad der fører til denne BSOD-fejl.
Bemærk: Hvis du har stødt på en anden Windows-stopkode eller BSOD som kernel data inpage fejl, selv disse fejlkoder kan løses. Læs denne opskrivning til slutningen for at prøve alle 5 løsninger.
Hvorfor stødte jeg på WHEAs ukorrekt fejl?
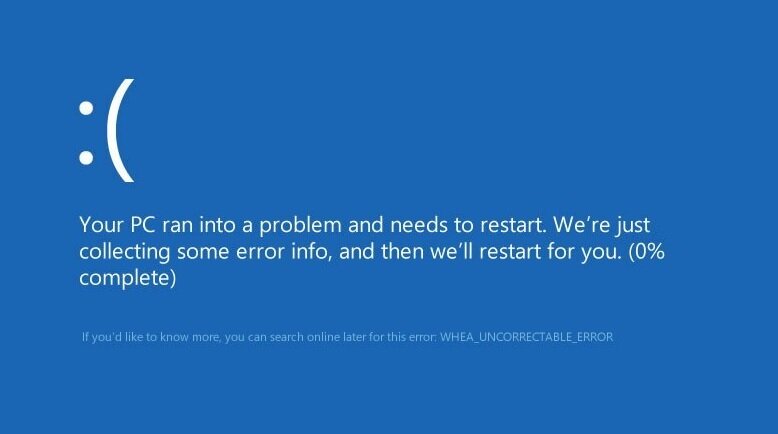
En bruger vil støde på “Your PC ran into a problem whea_uncorrectable_error” hvis deres Windows OS-computer, pc eller bærbar computer har:
- Hardwareproblemer (korrupt harddisk, beskadiget harddisk, korrupt CPU / GPU / PSU, korrupt RAM osv.)
- Problemer med overophedning eller spændingsudsving
- Korrupte Windows system- eller registreringsdatabase filer
Du kan prøve at løse disse problemer, og der er gode chancer for, at disse problemer løses effektivt. Men hvis din harddisk eller lagerdrev er beskadiget, vil dine data være i fare, indtil drevene er rettet. Hvis du tilfældigvis har mistet data, mens du prøver at ordne din harddisk eller ethvert andet drev ved hjælp af en professionel datagendannelse software ligesom CAT-datagendannelsessoftware er den eneste effektive mulighed. Denne software kan få tilbage data, der blev slettet på grund af MBR-korruption, BSOD-fejl, formatering, omformatering osv.
Lad os lære de forskellige typer metoder og løsninger at kende, der hjælper dig med at gøre det reparerer WHEA ukorrekt fejl.
Hvordan Reparerer WHEA Ukorrekt Fejl?
Den første og fremmeste ting at gøre efter at have stødt på WHEA-fejl er at kontrollere, om dine hardwarekomponenter er tilsluttet korrekt. Hvis der er løs forbindelse, skal du tilslutte komponenterne korrekt og derefter genstarte din pc. Denne løsning er hurtig og nem sammenlignet med køb af software til diagnosticering af fejlen.
Hvis dette ikke har gjort nogen stor forskel, skal du omhyggeligt gennemgå nedenstående metoder for hurtigt at prøve dem og rette WHEA-fejl på din pc. Den første metode er at løse WHEA-fejl ved at deaktivere CPU-overclocking-indstillingerne.
Sådan deaktiveres overclocking fra BIOS?
Genstart din computer og bliv ved at trykke på F8, F9 eller F12 afhængigt af din pc-producent. Når BIOS-skærmen åbnes, skal du følge nedenstående trin for at rette WHEA-fejl ved at deaktivere overclock på din CPU.
Trin 1: Gå til Advanced > Performance > Overclocking.
Trin 2: Deaktiver CPU-overclocking, hvis den er aktiveret, og gem derefter ændringerne.
Trin 3: Afslut BIOS og genstart computeren for at kontrollere, om whea_uncorrectable_error er løst.
Bemærk: Hav altid Windows Recovery Kit eller Windows Media Installation Kit til rådighed med dig. Dette hjælper dig hurtigere med at få adgang til kommandoprompt og BIOS-indstillinger.
Start ved hjælp af fejlsikret tilstand for at løse 0x0000124 WHEA-fejl
Du kan genstarte din Windows-pc i sikker tilstand ved hjælp af Windows Installation Media Kit (CD, DVD eller USB). Prøv at sikkerhedskopiere så mange data, som du kan. Når dataene er sikkerhedskopieret sikkert, kan du gendanne din pc til fabriksindstillingerne. Dette løser muligvis stopkoden 0x0000124-fejlen. Følg nedenstående trin for at vide, hvordan du starter din Windows i sikker tilstand.
Trin 1: Indsæt Windows Installation Media kit, og klik på Repair your Computer. Klik ikke på Install now.
Trin 2: Gå til Troubleshoot > Advanced options > Startup Settings.
Trin 3: På startskærmen skal du trykke på 4 eller F4 for at vælge Enable Safe Mode som vist på billedet nedenfor.
Trin 4: Lægge an på Enter, afslut reparationen og genstart din Windows-pc.
Kør kommandoprompt for at rette WHEA-fejl
Korruption i MBR-filen eller systemfiler efterlader dig ofte med en utilgængelig Windows-pc. Sørg for, at Windows Installation Media Kit er tilgængeligt hos dig. Uden Windows-mediesættet kan du ikke få adgang til kommandopromptværktøjet. Følg nedenstående trin for at vide, hvordan du retter MBR eller systemfiler ved hjælp af CMD.
Trin 1: Indsæt Windows Installation Media kit, og klik på Repair your Computer. Klik ikke på Install now.
Trin 2: Gå til Troubleshoot > Advanced options > Command Prompt som vist på billedet nedenfor.
Trin 3: Når CMD-værktøjet er indlæst, skal du kopiere og indsætte kommandokoderne nedenfor.
- exe/fixmbr (tryk på Enter efter kopiering af denne kode)
- exe/fixboot (tryk på Enter efter kopiering af denne kode)
- exe/rebuildbcd (tryk på Enter efter kopiering af denne kode)
Trin 4: Når CMD-processen er afsluttet, skal du fjerne mediesættet og genstarte din Windows-pc.
Nulstil din PC til Reparation WHEA Ukorrekt Fejl
Hvis ingen af ovenstående metoder var effektive, er det den eneste måde at løse WHEA-fejl på at nulstille din Windows-pc til fabriksstatus. Sørg for, at dit Windows Installation Media kit er tilsluttet din computer. Følg nedenstående trin for at reparere og nulstille din Windows-computer.
Trin 1: Indsæt Windows Installation Media kit, og klik på Repair your Computer. Klik ikke på Install now.
Trin 2: Gå til Troubleshoot > Reset your PC.
Trin 3: Følg nulstillingsprocessen, og vælg Remove everything når du bliver bedt om det.
Vent til computeren genstarter og afslutter nulstillingsprocessen. Når processen er afsluttet, bliver WHEA-fejlen rettet, og din Windows-pc starter effektivt op. Men du har måske indset det valg Remove everything betyder, at alle tidligere tilstedeværende data også fjernes. Men bekymre dig ikke mere, da vi også har en løsning på det. Ja, du har hørt det rigtigt, data, der blev slettet, mistet eller formateret, kan gendannes ved hjælp af CAT.
Sådan gendannes data efter at have fundet WHEA uncorrectable Error?
Du kan gendanne data efter stød på WHEA-fejl ved hjælp af CAT Data Recovery-software. Dette datagendannelsesværktøj er tilgængeligt til både Windows- og Mac-versionen. CAT-datagendannelsessoftware er i stand til at genkende og gendanne mere end 300+ filtyper fra dine mistede, korrupte, beskadigede, formaterede eller omformaterede lagerdrev. Den selvforklarende grænseflade til denne software muliggør en problemfri gendannelsesproces selv for den mest almindelige uerfarne bruger.
Det er dog vigtigt at vide, at du ikke skal bruge eller gemme nye data på computeren. Dette eliminerer sandsynligheden for, at data bliver overskrevet med nye data. Når den tidligere datahukommelse er overskrevet med de nye data, bliver det meget vanskeligt for enhver datagendannelsessoftware at få data tilbage. Lad os lære at gendanne filer og data efter stød på WHEA-fejl 0x0000124.
Skridt til at gendanne data efter at have fundet WHEA-fejl
Download, installer og start CAT-datagendannelsessoftware på din Windows-computer. Følg nedenstående trin.
Trin 1: Klik på Recover Partitions, vælg din nyligt reparerede harddisk fra lagerenhederne, og tryk derefter på den Scan.
Trin 2: Når softwaren scanner dit drev, vises data, der kan gendannes, selv efter reparation af WHEA-fejl.
Trin 3: Filer, som du vil gendanne, vises ikke på skærmen, klik på Deep Scan og softwaren begynder at scanne din harddisk grundigt.
Trin 4: Når scanningen er afsluttet, skal du sørge for at gemme disse gendannede data på ethvert eksternt lagerdrev.
Ved at følge det ovennævnte trin skal du have gendannet data, selv efter at du har nulstillet din pc på grund af WHEA Uncorrectable-fejl. Men hvis du har spørgsmål vedrørende datagendannelsesprocessen, er du velkommen til at kontakte støtte team af CAT Data Recovery.