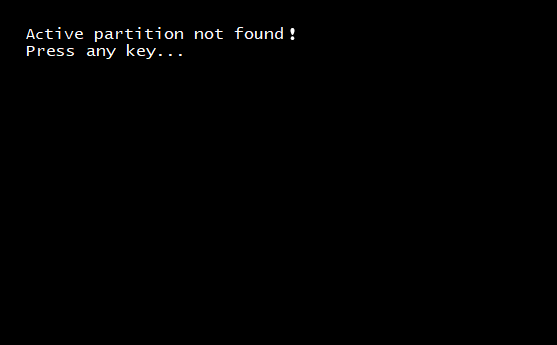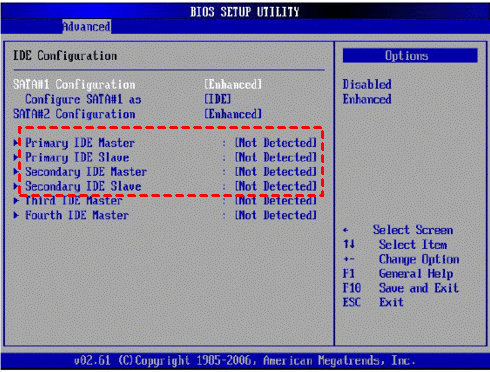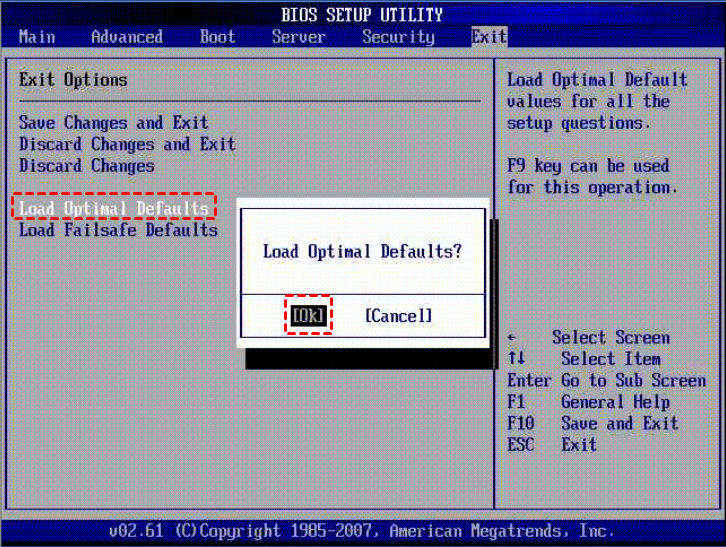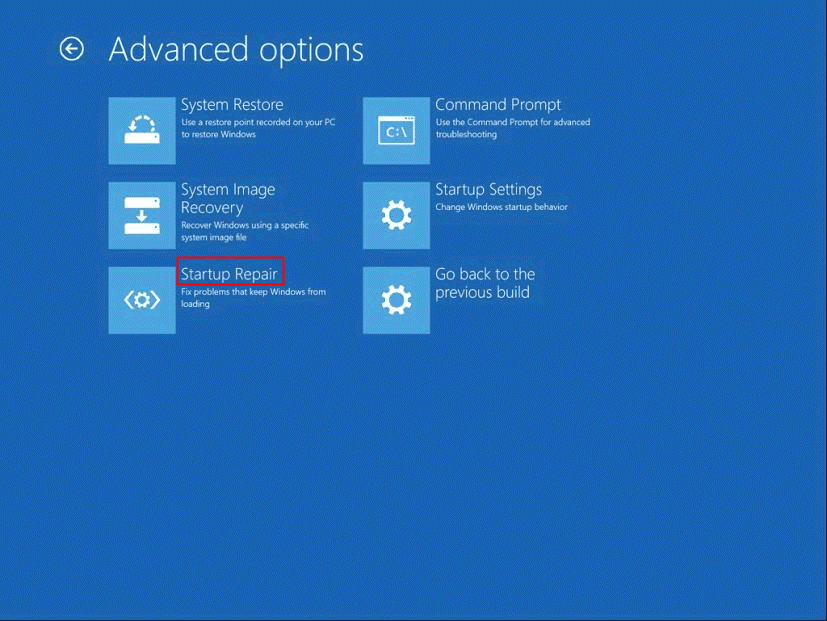Uma partição em um disco rígido que é usada para inicializar o computador e contém os arquivos do sistema operacional é conhecida como Partição Ativa. Só pode haver uma partição ativa em qualquer computador.
Se houver algum problema com a partição ativa, o computador não inicializará e você não poderá acessar os dados presentes nele. Portanto, “Partição ativa não encontrada! Pressione qualquer tecla … ”o erro indica claramente que há algum problema com sua partição inicializável.
No entanto, esse erro pode ser resolvido rapidamente com a ajuda do BIOS e você não precisa de nenhum conhecimento técnico para solucionar esse erro. Siga este artigo informativo com atenção e aprenda como corrigir o erro de partição ativa não encontrada.
Por que a mensagem “Partição ativa não encontrada pressione qualquer tecla” pop-up de erro?
Você enfrentará o erro de partição ativa não encontrada quando houver uma alteração ou dano nos seguintes atributos do seu computador. Uma explicação detalhada será fornecida abaixo.
- A partição ativa está inativa: Se você fez alguma alteração recente relacionada à tabela de partição ou ao redimensionamento da partição, pode ter desativado acidentalmente a partição ativa que contém os arquivos do sistema operacional. Portanto, é necessário habilitar a partição ativa para inicializar o computador e resolver o erro de partição ativa não encontrada.
- MBR está danificado:O Master Boot Record (MBR) é um setor crucial que é necessário enquanto o computador está sendo inicializado. É aqui que as informações sobre onde acessar o Windows são armazenadas. Portanto, se seu MBR estiver danificado ou inacessível, você enfrentará o erro de partição ativa não encontrada.
- BIOS é indetectável:Se o computador com Windows não puder detectar as configurações do BIOS, ele não poderá acessar a partição ativa e tornará o computador com Windows inacessível. Portanto, a partição ativa não encontrada ocorre.
- Configurações impróprias do BIOS:Se você modificou indevidamente qualquer configuração dentro do BIOS ao tentar solucionar qualquer problema do sistema, ocorrerá o erro de partição ativa não encontrada. Se for esse o caso, você pode redefinir rapidamente a configuração do BIOS para corrigir o erro de partição ativa não encontrada.
- Os arquivos do sistema do Windows estão corrompidos:Se seus arquivos de sistema forem inválidos, inacessíveis ou corrompidos, sua partição ativa não será capaz de acessar os arquivos de sistema e, portanto, leva a um erro de partição ativa não encontrada.
- Prioridade de opção de inicialização incorreta:Se você acidentalmente mudou sua partição de inicialização prioritária para qualquer outra partição, o BIOS não será capaz de encontrar os arquivos necessários. Portanto, ocorre o erro de partição ativa não encontrada.
Como Reparar Activa Partição não Encontrada Erro?
Existem vários métodos que podem ser tentados para resolver o erro de partição ativa não encontrada. Siga estes métodos de solução de problemas para corrigir o erro de partição ativa não encontrada.
- Verifique se a partição primária é detectada pelo BIOS
Se sua partição primária é mostrada como “Não detectada ou Nenhuma” nas configurações do BIOS, mude rapidamente essas configurações seguindo as etapas abaixo:
Degrau 1: Reinicie o computador e pressione uma tecla específica de acordo com o fabricante do laptop para entrar no BIOS.
NOTA: A chave específica pode ser Esc, Del, F2, F8, F10 or F12.
Degrau 2: Vou ao Advanced aba e descubra se Not Detected é mencionado em IDE Master Primário, IDE Primário Slave, IDE Master Secundário e IDE Secundário Slave como mostrado na imagem abaixo.
Degrau 3: Se você puder alterar essas configurações, altere-as para Auto e reinicie seu computador.
O erro de partição ativa não encontrada deve ser corrigido se a partição primária não foi detectada anteriormente. Em todos os outros casos, siga as seguintes seções.
- Redefina as configurações do BIOS
Você pode redefinir rapidamente as configurações do BIOS para o padrão e o erro de partição ativa não encontrada pode ser corrigido rapidamente. Siga as etapas mencionadas abaixo para redefinir as configurações do BIOS.
NOTA: Ao tentar redefinir o BIOS, certifique-se de que seu desktop ou laptop esteja conectado a uma fonte de alimentação ininterrupta.
Degrau 1: Reinicie o computador e entre no BIOS Setup Utility usando a chave específica.
Degrau 2: Alternar para Exit guia e selecione Load Optimal Defaults conforme mostrado na imagem abaixo.
Degrau 3: Pressione F10 para salvar as alterações e reiniciar o computador. Isso redefinirá os padrões do BIOS e ajudará a detectar a partição ativa.
- Corrigir erro de partição ativa não encontrada usando o reparo de inicialização
Se você tiver o CD ou unidade da mídia de instalação do Windows 10, poderá executar o reparo de inicialização rapidamente. Isso irá substituir os arquivos ausentes ou corrompidos para reparar activa partição não encontrada erro. Insira a mídia de instalação do Windows 10 e siga as etapas mencionadas abaixo.
Degrau 1: Defina a hora atual, seu tipo de teclado e clique em Next.
Degrau 2: Clique em Repair your computer e selecione Troubleshooting.
Degrau 3: Clique em Startup Repair conforme mostrado na imagem abaixo e aguarde o processo corrigir os erros presentes no sistema.
- Ative a partição do sistema, se desativada
Se você acidentalmente desabilitou a partição do sistema ao tentar corrigir qualquer outro erro usando o Diskpart, habilite-o novamente com a ajuda da mídia de instalação do Windows 10. Acesse o prompt de comando e use o utilitário Diskpart para corrigir o erro de partição ativa não encontrada. Siga os passos mencionados abaixo para saber como.
Degrau 1: Abra o kit de mídia do Windows 10, clique em Repair your computer > Troubleshoot e aberto Command Prompt utilitária
Degrau 2: Digite diskpart e bater enter.
Degrau 3: Digite list disk e bater enter.
Degrau 4: Digite select disk 0 (substitua 0 por qualquer disco rígido principal do seu computador que esteja numerado).
Degrau 5: Digite list partition e bater enter.
Degrau 6: Digite select partition 1 (substitua 1 pelo número atribuído à partição de arquivos do sistema).
Degrau 7: Digite active e bater enter.
O utilitário Diskpart e reinicie o computador no modo normal. Seu computador deve estar consertado e você deve ter resolvido o erro de partição ativa não encontrada.
Dica rápida:
Se você ainda estiver enfrentando “Partição ativa não encontrada! Pressione qualquer tecla… ”erro mesmo após a solução de problemas com todos os métodos mencionados acima, restaure seu computador Windows 10 para as configurações de fábrica usando o kit de mídia e o erro será corrigido com certeza.
No entanto, se a sua prioridade forem os dados que estavam presentes no computador inacessível, remova o disco rígido do computador afetado e conecte-o a um gabinete SATA a outro computador. Você pode fazer uso deste profissional software de recuperação de partição chamado software CAT Data Recovery para recuperar dados desse disco rígido. Leia a próxima seção para saber mais.
Como recuperar dados após enfrentar um erro de partição ativa não encontrada?
Degrau 1: Baixe, instale e inicie CAT software de recuperação de dados.
Degrau 2: Clique em Recover Partitions, selecione suas partições de Storage Devices e então bateu em Scan.
Degrau 3: Aguarde até que o software faça a varredura e exiba os arquivos que podem ser recuperados do computador restaurado.
Degrau 4: Assim que os dados forem recuperados do computador Windows 10 afetado, salve os dados em qualquer um dos locais desejados e no dispositivo de armazenamento externo como um backup.
Conclusão:
Este artigo informativo deveria ter ajudado você a reparação activa partição não encontrada erro com a ajuda do BIOS Setup Utility ou Command Prompt. No entanto, você deve ter corrigido o erro e acessado seu computador restaurando o Windows 10 para as configurações de fábrica. Se você tiver alguma dúvida relacionada ao software ou à metodologia de trabalho da ferramenta, entre em contato com a equipe de suporte da CAT Data Recovery.