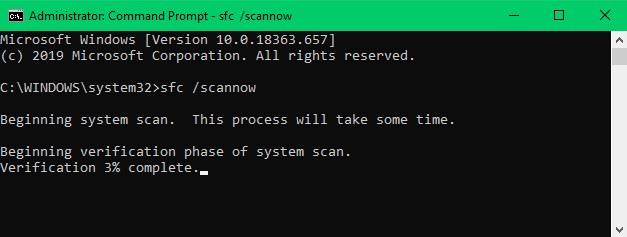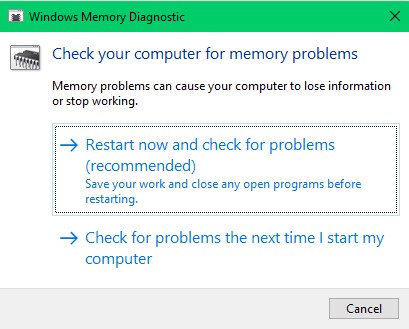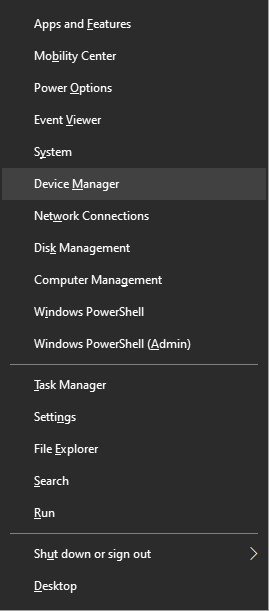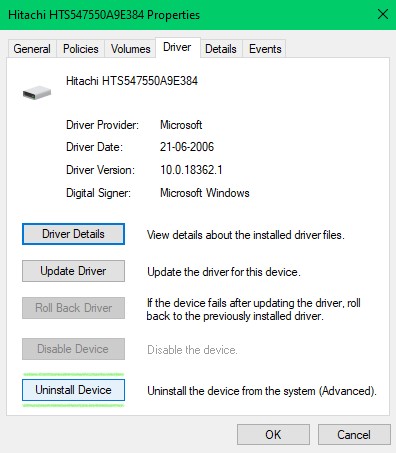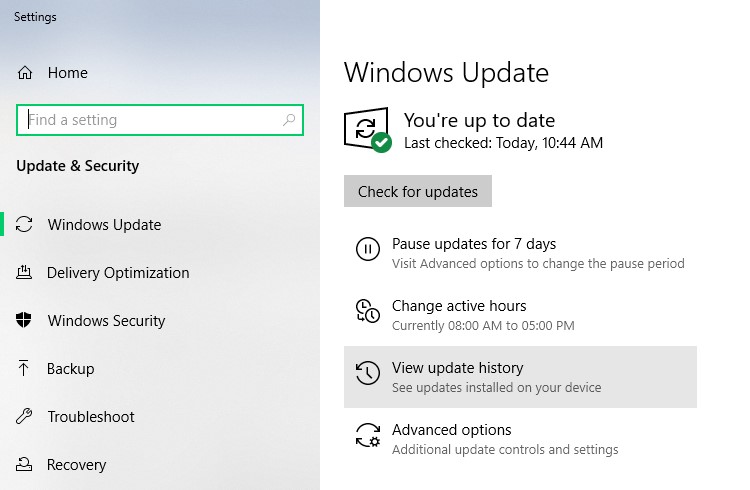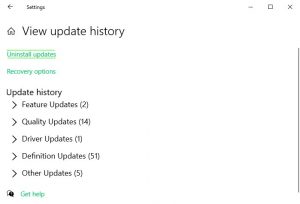O que é erro na página do Kernel?
O erro na página de dados do kernel resulta na Tela Azul da Morte do Windows (BSOD) com o código de erro 0x0000007a. Ao inicializar seu computador, você verá a seguinte tela com a mensagem
“A problem has been detected and Windows has been shut down to prevent damage to your computer. KERNEL_DATA_INPAGE_ERROR”
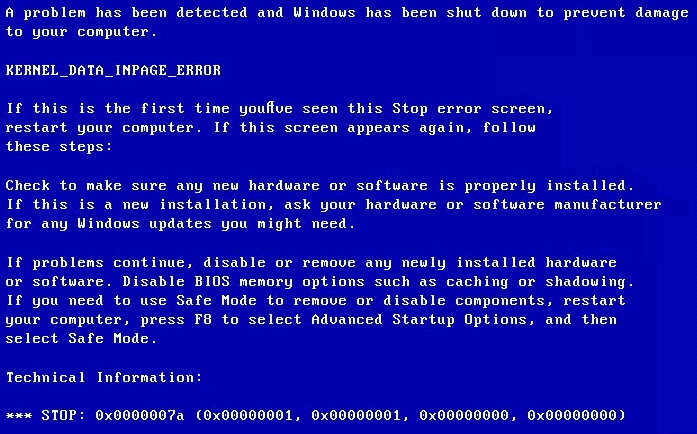
Leia o resto deste artigo informativo e saiba como reparar kernel dados inpage erro gratuitamente sem usar nenhuma ferramenta.
O que causou o erro 0x0000007a?
Os fatores que levam a dados corrompidos do kernel no arquivo de página do Windows são:
- Contágio do vírus
- Erro de disco rígido
- Vírus do setor de inicialização
- Setores defeituosos
- Memória RAM com falha
- Problemas de driver de dispositivo
- Instalação de software de terceiros incompatível ou malicioso
Perguntas frequentes por usuários em fóruns da Microsoft:
- O que são dados do kernel?
Os dados do kernel em seu sistema Windows referem-se à parte central de seu sistema operacional Windows. O kernel atua como um canal entre o software e o hardware do computador. Ele também controla o tempo de RAM e CPU do seu computador.
- O que é o arquivo de página do Windows?
O arquivo de paginação é uma parte reservada do disco rígido do Windows usada como uma extensão da RAM. Este arquivo ajuda na leitura mais rápida de seus dados que estão presentes em diferentes caminhos ou locais.
- Tipos de códigos de erro encontrados em erro na página de kernel.
Quando você encontrar um erro na página do Kernel, o código exibido na tela indica a causa desse BSOD. Listados abaixo estão diferentes tipos de códigos de erro que abordam a causa do erro.
- 0x0000007A – Arquivo de sistema inacessível devido a vírus, setor defeituoso no disco rígido ou problema de driver de dispositivo.
- 0xC000009A – Falta de recursos de pool.
- 0xC000009C – Setores defeituosos do disco rígido.
- 0xC000009D – Cabo solto ou falha no disco rígido.
- 0xC000016A – Setores do disco rígido ruins.
- 0xC0000185 – Cabeamento ruim ou conflito de IRQ.
Nota: Antes de tentar corrigir o erro 0x0000007a, é aconselhável reiniciar o computador Windows em Safe Mode with Networking e faça backup de seus dados do disco rígido.
Como esse erro específico é causado devido à corrupção de arquivos, seus dados podem estar em risco. Para acessar o Modo de segurança com rede, reinicie o computador e toque em F8 ou F9 repetidamente até ver a tela do BIOS.
Antes de tentar consertar os arquivos do sistema com os métodos abaixo, reinicie o computador no modo de segurança e vá para This PC -> right-click on C: drive -> Properties -> Tools tab -> Marque a error checking e reinicie o Windows para verificar se o erro foi corrigido. Se o erro não foi corrigido, siga os métodos fornecidos abaixo para corrigir seus arquivos de sistema.
Como reparar o Windows depois de encontrar o erro 0x0000007a?
- Corrigindo o erro 0x0000007a usando CHKDSK:
Existem 2 tipos de atributos de comando que podem ajudá-lo a reparar kernel dados inpage erro.
O primeiro método tenta corrigir setores defeituosos presentes no disco rígido.
Degrau 1: Pressione o botão do logotipo do Windows, digite Command Prompt e selecione Run as administrator.
Degrau 2: Copie este atributo chkdsk c: /f /r e bater Enter.
Nota: OC: no comando refere-se à localização da unidade onde os arquivos de sistema do Windows estão instalados. Se você instalou o sistema operacional Windows em qualquer outra unidade, substitua a letra C: pela letra dessa unidade específica.
Aguarde até que o processo seja concluído e uma vez que o prompt de comando tenha corrigido os setores defeituosos, reinicie o computador desativando o Modo de segurança.
O segundo tipo de atributo de comando é sfc /scannow. O SFC (Verificador de arquivos do sistema) substitui os arquivos corrompidos do sistema por um arquivo íntegro ou tenta instalar os arquivos ausentes do sistema.
Degrau 1: Pressione o botão do logotipo do Windows, digite Command Prompt e selecione Run as administrator.
Degrau 2: Copie este atributo sfc /scannow e bater Enter.
Nota: Certifique-se de que há um espaço vazio entre sfc e /.
Espere até que o processo conserte os arquivos do sistema e, uma vez feito, reinicie o computador para verificar se o erro foi corrigido.
Se o erro não foi corrigido, tente consertar sua memória RAM seguindo as etapas fornecidas na próxima seção.
- Verifique a RAM executando a ferramenta de diagnóstico de memória:
Degrau 1: Pressione Windows logo button + R e digite mdsched.exe no Run aba.
Degrau 2: Clique em Restart now and check for problems (recommended).
O computador será reiniciado e a ferramenta tentará diagnosticar a RAM. Se não houver problemas com a RAM, não se preocupe. No entanto, se a ferramenta detectar erros em sua RAM, você precisará substituí-la por uma nova.
Nota: Se você não conseguir acessar seu computador no modo de segurança, reinicie o computador e vá para as configurações da BIOS tocando em F8, F9 ou F12 de acordo com o fabricante e selecione Diagnostics. Selecione uma opção que se refere à verificação ou teste dos componentes do sistema e espere até que o processo seja concluído. Este teste diagnostica a RAM junto com os outros componentes e o processo leva de 30 a 40 minutos.
- Corrigindo problema de driver de dispositivo para resolver erro de inpage do kernel:
Consertar o driver do dispositivo refere-se a reinstalar o driver ou remover arquivos corrompidos do disco rígido.
As chances de perda de dados do disco rígido são altas se os drivers do dispositivo apresentarem falhas. Ao solucionar e reparar os drivers, os dados presentes neles serão perdidos se o diagnóstico considerar que seus dados são vírus ou arquivos infectados.
No entanto, se você não fez backup de seus dados, sugerimos o uso de um software profissional de recuperação de dados.
Siga as etapas fornecidas abaixo se você deseja começar a corrigir seus drivers de dispositivo.
Degrau 1: Pressione Windows logo button + X e clique em Device Manager.
Degrau 2: Expandir o Disk drives coluna, right-click no seu disco rígido e selecione Properties na lista suspensa.
Degrau 3: Clique em Driver guia e se houver algum erro presente em sua unidade, selecione Uninstall Device.
Nota: Para evitar malware ao instalar o drive depois de desinstalá-los, você pode instalar o driver específico do site oficial do fabricante.
Degrau 4: Se não houver erros presentes em sua unidade, basta selecionar Update Driver e sua unidade será atualizada.
Recuperando dados perdidos ao corrigir erro na página do kernel
Reparar, atualizar ou reverter seus drivers de dispositivo para seu estado padrão pode corrigir o problema, mas você terá que sacrificar os dados que estavam presentes naquele driver específico.
Para recuperar dados do driver de dispositivo com defeito, você precisará da ajuda de um software profissional de recuperação de dados como CAT software de recuperação de dados.
Este software é proficiente na recuperação de dados de discos rígidos, mesmo quando a unidade está formatada, reformatada, corrompida ou inacessível. Siga as etapas abaixo para recuperar os dados após corrigir o erro de entrada de dados do kernel.
Degrau 1: Baixe, instale e execute o software de recuperação de dados CAT.
Degrau 2: Clique em Recover Partitions, selecione seu disco rígido de Storage Devices e então bateu em Scan.
Degrau 3: Uma vez que o software escaneia sua unidade, os dados que podem ser recuperados serão exibidos.
Degrau 4: Se os dados que você deseja recuperar não estiverem listados na tela, clique em Deep Scan e como o nome diz, o software começará a escanear completamente o seu disco rígido.
Degrau 5: Não salve os arquivos recuperados na mesma unidade, salve os dados em outro local.
Se você não enfrentou problemas em relação aos drivers de dispositivo, mas ainda enfrenta o erro de entrada de dados do kernel, siga os métodos fornecidos a seguir.
- Corrigir erro na página do kernel após atualização do Windows
Você encontrou uma postagem de erro do Kernel Inpage ao atualizar sua versão do sistema operacional Windows? Em seguida, você corrige esse problema rapidamente revertendo a atualização do Windows. Siga as etapas fornecidas abaixo e saiba como você pode desinstalar as atualizações recentes do Windows.
Degrau 1: Reinicie o seu dispositivo no modo de segurança e procure Windows Update Settings.
Degrau 2: Na tela Atualizar, clique em View Update History
Degrau 3: Selecione Uninstall Updates e espere até que o processo seja concluído e reiniciado.
Isso deve corrigir o erro do Kernel Inpage e não atualizar seu computador Windows até que uma nova versão seja lançada.
- Remova vírus ou qualquer software malicioso de terceiros
Quando você instala programas ou aplicativos por meio de uma fonte de terceiros mal-intencionada, o processo do aplicativo pode entrar em conflito com a funcionalidade do sistema operacional e isso levará ao BSOD. Desinstale o aplicativo malicioso para corrigir o erro 0x0000007a e certifique-se de não excluir nenhum aplicativo ou driver do sistema, pois isso também leva a BSOD.
Você devia ter reparação kernel dados inpage erro em seu computador Windows seguindo os vários métodos mencionados neste artigo.
No entanto, é aconselhável baixar programas ou aplicativos de sites ou fontes originais. E faça backup de seus dados antes de instalar atualizações em seu computador Windows.