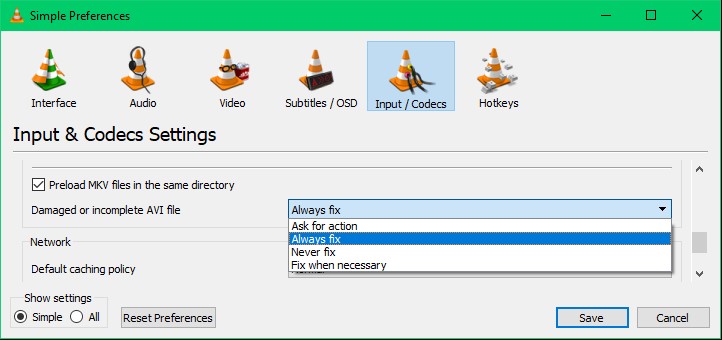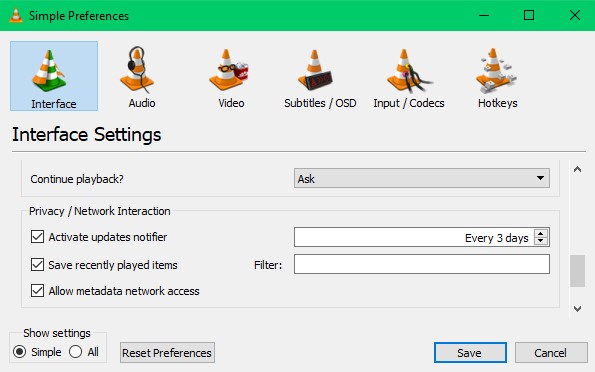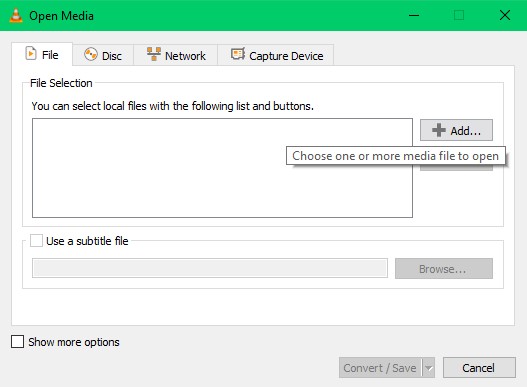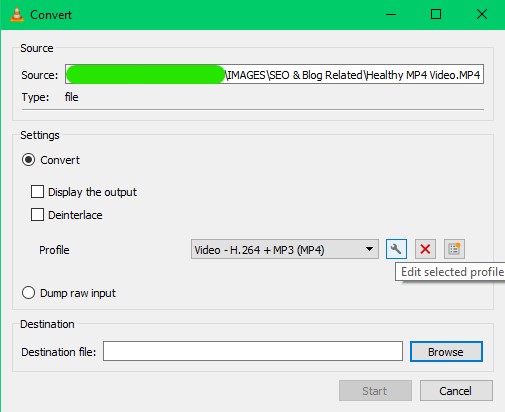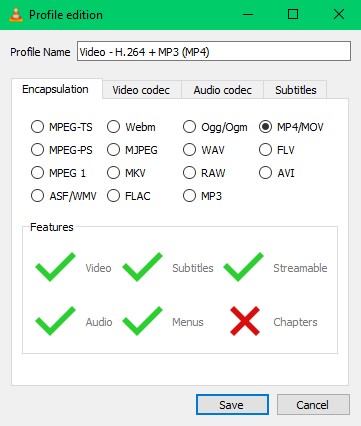間違いなく、VLCはオフラインおよびオンラインビデオのストリーミングに利用できる最高の無料のオープンソースメディアプレーヤーです。 ただし、あまり知られていない事実は、VLC自体を使用して一般的なビデオ再生エラーを修正することもできるということです。 VLCメディアプレーヤーは、破損した、再生できない、低品質のビデオを修正できるように構築されています。
コンピュータに破損したビデオや再生できないビデオが保存されている場合は、この有益な記事を最後まで読んで、VLCメディアプレーヤーを使用してこれらの一般的なビデオ再生エラーを修正する方法を知ってください。
VLCを使用して破損したビデオを修復する
ビデオファイルがスクランブルされている、途切れている、ファイルの読み取りに失敗したエラー、またはヘッダーが壊れている場合は、ビデオファイルが破損していることを意味します。
それらをavi形式(関数として保存するのと同様)に複製し、VLCメディアプレーヤーで開く必要があります。
これらの破損したビデオを複製した後に何をすべきかを知るために、以下の手順に従ってください。
ステップ 1: 破損したビデオファイルのコピーを作成し、名前を次のように変更します .avi 拡張。
注意: 破損しているビデオファイルがすでにAVI形式である場合は、上記の手順をスキップして次の手順に進みます。
ステップ 2: VLCを開き、をクリックします Preferences and then select Input / Codecs.
ステップ 3: の設定を変更します Damaged or incomplete AVI file に Always fix.
ステップ 4: クリック Save ビデオを再生してみてください。 破損したビデオファイルを修正する必要があります。
VLCを使用して品質の問題を修正する方法は?
ビデオファイルの再生品質が低い場合、またはビデオの品質が低下していると思われる場合は、VLC自体を使用してそれらのビデオを修復してください。
以下の手順に従うだけで、ビデオの再生品質が修正されます。
ステップ 1: VLCを開き、をクリックします Preferences 次に選択します Video.
ステップ 2: Uncheck インクルード Accelerated video output (Overlay) オプションをクリックしてクリックします Save.
このオプションを無効にすると、VLCメディアプレーヤーが元のフレームレート設定と品質の圧縮を変更できなくなります。
ただし、ビデオのピクセルまたはフレームがひどく損傷している場合は、専門家が必要になります ビデオ修復ツール。
CATビデオ修復ツールは、破損したファイルからオーディオフレームとビデオフレームを分離し、正常なフレームをビデオに追加するために選択した正常なファイルを参照します。 無料のプレビュー機能を利用して、修復後のビデオ品質を確認します。
注意: 参考のために提供された健全なビデオファイルは、同じカメラまたはソースから撮影する必要があります。
VLCを使用したコーデックに関連するビデオエラーの修正
VLCでビデオを再生しようとしているときに、0xc00d36c4エラーコードが表示された場合、これは、ビデオに破損、不完全、または互換性のないコーデックがあることを意味します。 VLC自体がコーデックに関連するビデオエラーを修正できるため、サードパーティのソフトウェアまたはWebサイトからコーデックパックをダウンロードしないでください。 方法を知るには、以下の手順に従ってください。
ステップ 1: VLCを開き、をクリックします Tools.
ステップ 2: 選択する Preferences をクリックします Interface.
ステップ 3: 下 Privacy / Network Interaction, 小切手 Allow metadata network access をクリックします Save.
これにより、VLCメディアプレーヤーへのインターネットアクセスが可能になり、不足しているコーデックでビデオファイルが再生されると、VLCはそれらを自動的に修正します。
VLCを使用して変換して再生できないビデオを修復する
再生できないビデオとは、ファイル構造が損傷しているため、上記の方法を実行してもビデオを修正することが困難なことを指します。
VLCメディアプレーヤーを使用してこれらの再生不可能なビデオファイルを変換することは、このプロセスが選択された形式の健全なファイル構造でビデオを編成するため、最も効果的なソリューションです。
VLCを使用してこれらの再生できないビデオを修復する方法を知るには、以下の手順に従ってください。
ステップ 1: VLCを開き、をクリックします Media。 ドロップダウンから、 Convert / Save オプション.
ステップ 2: ビデオをリストに追加してから、をクリックします Convert / Save.
ステップ 3: クリック Edit selected profile.
ステップ 4: 選択する MP4/MOV とヒット Save.
ステップ 5: 宛先フォルダを参照して、をクリックします Start 変換プロセスを開始します。
注意: 再生できないビデオは、画像に示されているように任意のファイル形式に変換できますが、MOV / MP4ファイル形式に変換することをお勧めします。
再生できないビデオファイルがVLCを使用してMOVまたはMP4に変換されると、ビデオが再生可能になります。
ただし、変換してもビデオが修復されない場合は、専門家を使用してください+ ビデオ修復ツール CATビデオ修理のようにあなたの最後の手段になります。
プロフェッショナルなツールであるため、正常なMOVファイルを参照して、破損したビデオファイルを再構築し、修復の精度を確保します。
再生できないMOVファイルと正常なMOVファイル(同じカメラで撮影したか、同じソースからダウンロードしたもの)を選択し、[修復]をクリックするだけで、ビデオファイルが修正されます。
注意: CATビデオ修復ツールは、再生できないビデオファイルのコピーに対してのみ機能します。 これにより、元のビデオファイルがさらに損傷するのを防ぎます。