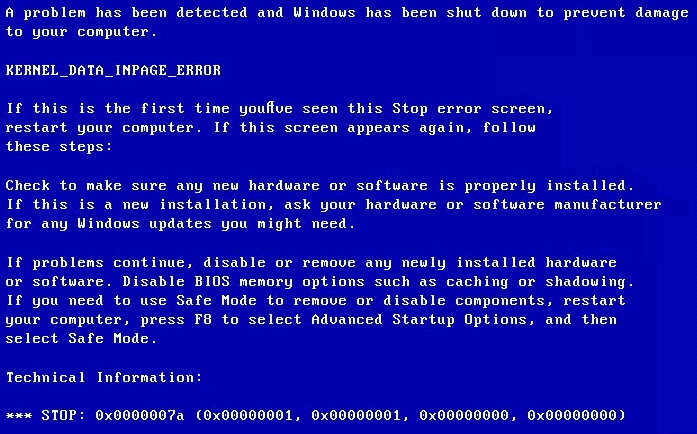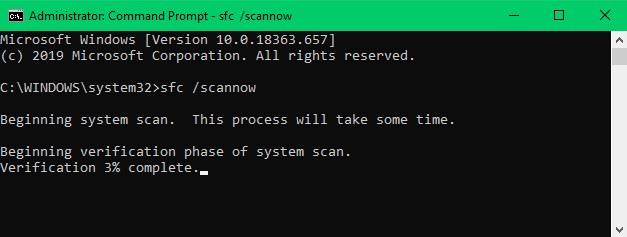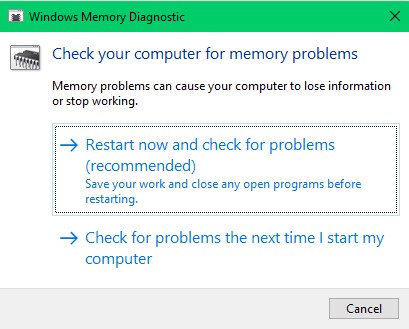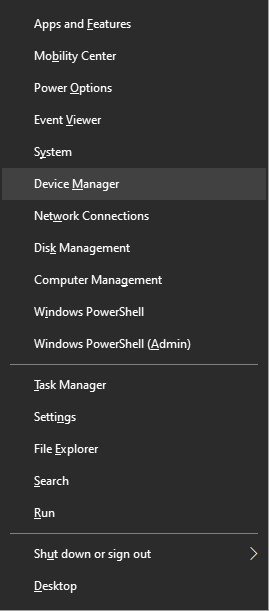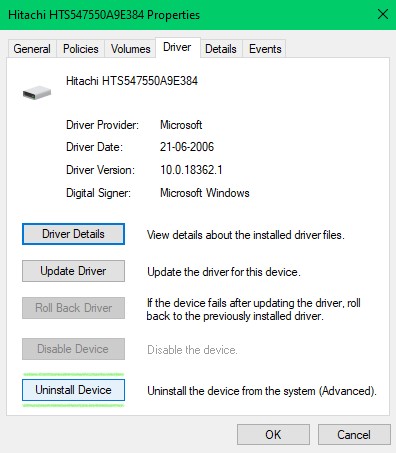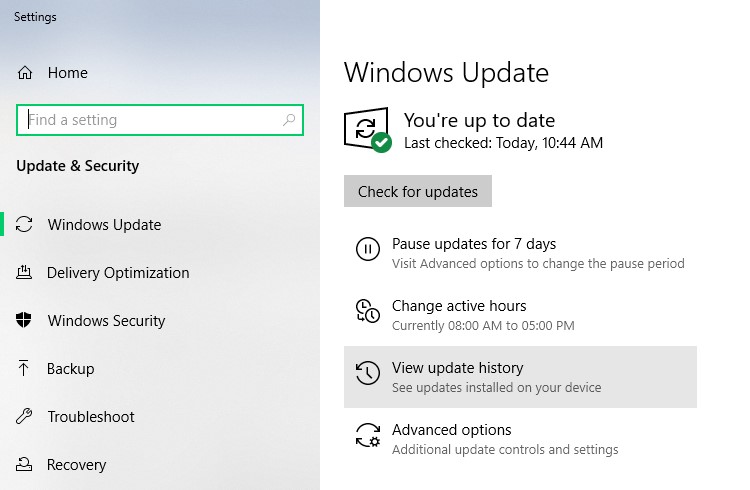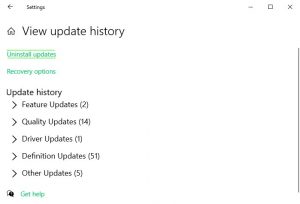Qu’est-ce que l’erreur de page du noyau?
Une erreur de page de données du noyau entraîne un écran bleu de la mort Windows (BSOD) avec le code d’erreur 0x0000007a. Lors du démarrage de votre ordinateur, vous rencontrerez l’écran suivant avec le message
“A problem has been detected and Windows has been shut down to prevent damage to your computer. KERNEL_DATA_INPAGE_ERROR”
Lisez le reste de cet article informatif et sachez comment réparer données kernel inpage erreur gratuitement sans utiliser aucun outil.
Qu’est-ce qui a causé l’erreur 0x0000007a?
Les facteurs qui conduisent à une corruption des données du noyau sur votre fichier d’échange Windows sont:
- Infection par virus
- Erreur de disque dur
- Virus du secteur de démarrage
- Mauvais secteurs
- Mémoire RAM défaillante
- Problèmes de pilote de périphérique
- Installation de logiciels tiers incompatibles ou malveillants
FAQ des utilisateurs sur les forums Microsoft:
- Qu’est-ce que les données du noyau?
Les données du noyau sur votre système Windows se réfèrent à la partie centrale de votre système d’exploitation Windows. Le noyau agit comme un canal entre le logiciel et le matériel de l’ordinateur. Il garde également une trace de la RAM et du temps CPU de votre ordinateur.
- Qu’est-ce que le fichier de page Windows?
Le fichier d’échange est une partie réservée sur votre disque dur Windows qui est utilisée comme extension de RAM. Ce fichier permet une lecture plus rapide de vos données présentes sur différents chemins ou emplacements.
- Types de codes d’erreur rencontrés dans l’erreur de page de noyau.
Lorsque vous rencontrez une erreur de page du noyau, le code qui s’affiche à l’écran indique la cause de ce BSOD. Vous trouverez ci-dessous différents types de codes d’erreur qui traitent la cause de l’erreur.
- 0x0000007A – Fichier système inaccessible en raison d’un virus, d’un secteur défectueux sur le disque dur ou d’un problème de pilote de périphérique.
- 0xC000009A – Manque de ressources de la piscine.
- 0xC000009C – Secteurs de disque dur défectueux.
- 0xC000009D – Câble lâche ou panne de disque dur.
- 0xC000016A – Secteurs de disque dur défectueux.
- 0xC0000185 – Mauvais câblage ou conflit IRQ.
Remarque: Avant d’essayer de corriger l’erreur 0x0000007a, il est conseillé de redémarrer votre ordinateur Windows dans Safe Mode with Networking et sauvegardez vos données à partir du disque dur.
Étant donné que cette erreur spécifique est due à la corruption des fichiers, vos données peuvent être en danger. Pour accéder au mode sans échec avec mise en réseau, redémarrez votre ordinateur et appuyez sur F8 ou F9 à plusieurs reprises jusqu’à ce que l’écran du BIOS s’affiche.
Avant d’essayer de réparer vos fichiers système avec les méthodes indiquées ci-dessous, redémarrez votre ordinateur en mode sans échec et accédez à This PC -> right-click on C: drive -> Properties -> Tools tab -> Cochez le error checking puis redémarrez votre Windows pour vérifier si l’erreur est corrigée. Si l’erreur n’a pas été corrigée, suivez les méthodes ci-dessous pour corriger vos fichiers système.
Comment réparer Windows après avoir rencontré une erreur 0x0000007a?
- Correction de l’erreur 0x0000007a à l’aide de CHKDSK:
Il existe 2 types d’attributs de commande qui peuvent vous aider à réparer données kernel inpage erreur.
La première méthode tente de corriger les mauvais secteurs présents sur votre disque dur.
Étape 1: Appuyez sur le bouton du logo Windows, tapez Command Prompt et sélectionnez Run as administrator.
Étape 2: Copiez cet attribut chkdsk c: /f /r et frapper Enter.
Remarque: Le C: dans la commande fait référence à l’emplacement du lecteur sur lequel vos fichiers système Windows sont installés. Si vous avez installé votre système d’exploitation Windows sur un autre lecteur, remplacez la lettre C: par cette lettre de lecteur spécifique.
Attendez que le processus soit terminé et une fois que l’invite de commande a corrigé les secteurs défectueux, redémarrez votre ordinateur en désactivant le mode sans échec.
Le deuxième type d’attribut de commande est sfc /scannow. SFC (Vérificateur de fichiers système) remplace vos fichiers système corrompus par un fichier sain ou tente d’installer les fichiers système manquants.
Étape 1: Appuyez sur le bouton du logo Windows, tapez Command Prompt et sélectionnez Run as administrator.
Étape 2: Copiez cet attribut sfc /scannow et frapper Enter.
Remarque: Assurez-vous qu’il y a un espace entre sfc et /.
Attendez que le processus ait réparé vos fichiers système et une fois terminé, redémarrez votre ordinateur pour vérifier si l’erreur a été corrigée.
Si l’erreur n’a pas été corrigée, essayez de réparer votre mémoire RAM en suivant les étapes indiquées dans la section suivante.
- Vérifier la RAM en exécutant l’outil de diagnostic de la mémoire:
Étape 1: Appuyer Windows logo button + R et tapez mdsched.exe dans le Run languette.
Étape 2: Cliquer sur Restart now and check for problems (recommended).
Votre ordinateur redémarrera et l’outil tentera de diagnostiquer votre RAM. S’il n’y a aucun problème avec votre RAM, alors ne vous inquiétez pas. Cependant, si l’outil détecte des erreurs dans votre RAM, vous devez le remplacer par un nouveau.
Remarque: Si vous ne parvenez pas à accéder à votre ordinateur en mode sans échec, redémarrez votre ordinateur et accédez aux paramètres du BIOS en appuyant sur F8, F9 ou F12 selon votre fabricant et sélectionnez Diagnostics. Sélectionnez une option qui fait référence à la vérification ou au test des composants du système et attendez que le processus soit terminé. Ce test diagnostique la RAM avec les autres composants et le processus prend jusqu’à 30 à 40 minutes.
- Correction d’un problème de pilote de périphérique pour résoudre l’erreur de page du noyau:
La réparation du pilote de périphérique consiste à réinstaller le pilote ou à supprimer les fichiers corrompus du disque dur.
Les chances de perdre des données de votre disque dur sont élevées si vos pilotes de périphérique sont en faute. Lorsque vous dépannez et réparez les pilotes, les données présentes à l’intérieur disparaissent si les diagnostics supposent que vos données sont des virus ou des fichiers infectés.
Cependant, si vous n’avez pas effectué de sauvegarde de vos données, l’utilisation d’un logiciel de récupération de données professionnel est suggérée.
Suivez les étapes ci-dessous si vous souhaitez commencer à réparer vos pilotes de périphérique.
Étape 1: Appuyer Windows logo button + X et cliquez sur Device Manager.
Étape 2: Élargir le Disk drives colonne, right-click sur votre disque dur et sélectionnez Properties dans la liste déroulante.
Étape 3: Cliquer sur Driver et s’il y a des erreurs présentes sur votre disque, sélectionnez Uninstall Device.
Remarque: Pour éviter les logiciels malveillants lors de l’installation du lecteur après les avoir désinstallés, vous pouvez installer le pilote spécifique à partir du site Web officiel du fabricant.
Étape 4: S’il n’y a aucune erreur présente sur votre lecteur, sélectionnez simplement Update Driver et votre lecteur sera mis à jour.
Récupération des données perdues lors de la correction de l’erreur de page du noyau
La réparation, la mise à jour ou la restauration de vos pilotes de périphérique à leur état par défaut peut résoudre le problème, mais vous devrez sacrifier les données présentes sur ce pilote spécifique.
Pour récupérer les données du pilote de périphérique défectueux, vous aurez besoin de l’aide d’un logiciel de récupération de données professionnel comme CAT logiciel de récupération de données.
Ce logiciel est compétent dans la récupération de données à partir de disques durs même lorsque son lecteur est formaté, reformaté, corrompu ou inaccessible. Suivez les étapes ci-dessous pour récupérer les données après avoir corrigé l’erreur de page de données du noyau.
Étape 1: Téléchargez, installez et lancez le logiciel de récupération de données CAT.
Étape 2: Cliquer sur Recover Partitions, sélectionnez votre disque dur dans le Storage Devices puis appuyez sur Scan.
Étape 3: Une fois que le logiciel analyse votre lecteur, les données qui peuvent être récupérées seront affichées.
Étape 4: Si les données que vous souhaitez récupérer ne sont pas listées à l’écran, cliquez sur Deep Scan et comme son nom l’indique, le logiciel commencera à analyser soigneusement votre disque dur.
Étape 5: N’enregistrez pas les fichiers récupérés sur le même lecteur, enregistrez les données sur un autre emplacement.
Si vous n’avez rencontré aucun problème concernant les pilotes de votre périphérique, mais que vous rencontrez toujours une erreur de page de données du noyau, suivez les méthodes ci-dessous.
- Correction d’une erreur dans la page du noyau après la mise à jour de Windows
Avez-vous rencontré une erreur Kernel Inpage après la mise à jour de la version de votre système d’exploitation Windows? Ensuite, vous résolvez ce problème rapidement en rétablissant simplement la mise à jour Windows. Suivez les étapes ci-dessous et découvrez comment désinstaller vos mises à jour Windows récentes.
Étape 1: Redémarrez votre appareil en mode sans échec et recherchez Windows Update Settings.
Étape 2: Dans l’écran de mise à jour, cliquez sur View Update History
Étape 3: Sélectionner Uninstall Updates et attendez que le processus soit terminé et redémarré.
Cela devrait corriger l’erreur Kernel Inpage et ne pas mettre à jour votre ordinateur Windows jusqu’à ce qu’une nouvelle version soit publiée.
- Supprimer les virus ou tout logiciel tiers malveillant
Lorsque vous installez des programmes ou des applications via une source tierce malveillante, le processus d’application peut entrer en conflit avec la fonctionnalité du système d’exploitation et cela conduira à BSOD. Désinstallez l’application malveillante pour corriger l’erreur 0x0000007a et assurez-vous de ne supprimer aucune application système ni aucun pilote, car cela conduit également à BSOD.
Tu aurais dû réparation données kernel inpage erreur sur votre ordinateur Windows en suivant les différentes méthodes mentionnées dans cet article.
Cependant, il est conseillé de télécharger des programmes ou des applications à partir des sites Web authentiques ou de la source. Et effectuez une sauvegarde de vos données avant d’installer les mises à jour de votre ordinateur Windows.