Un fichier PST stocke toutes vos données Outlook, y compris les e-mails, les calendriers, les notes et bien plus encore ! Les utilisateurs peuvent avoir besoin d’exporter leurs données Outlook dans un fichier PST pour une raison quelconque, mais les plus courantes sont :
- Pour sauvegarder données Outlook.
- Pour transférer des données Outlook vers un autre ordinateur.
- Pour créer un espace stockage.
Utiliser assistant importation/exportation pour exporter les données du fichier Outlook PST
Outlook dispose d’une option intégrée grâce à laquelle vous pouvez importer et exporter des données à diverses fins. Voici comment vous pouvez l’utiliser.
- Ouvrez l’application Outlook et ouvrez le menu fichier en cliquant sur File.
- À l’intérieur de Open & Export Onglet, Cliquer sur Import/Export.
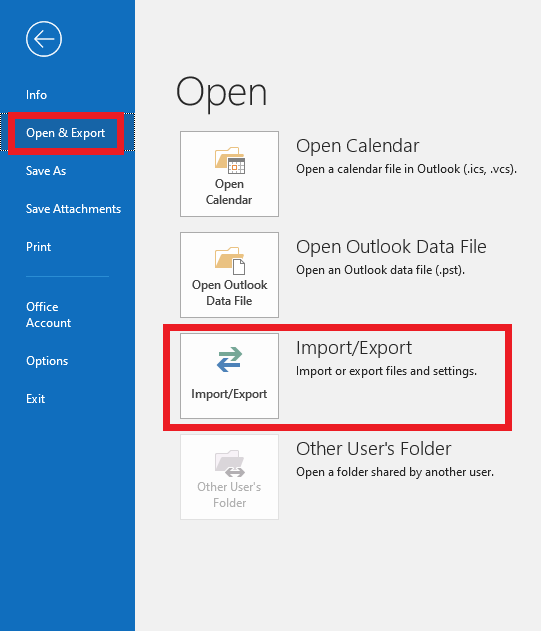
- La Import and Export Wizard La fenêtre apparaîtra, sélectionnez Export to a file et clic sur Next.
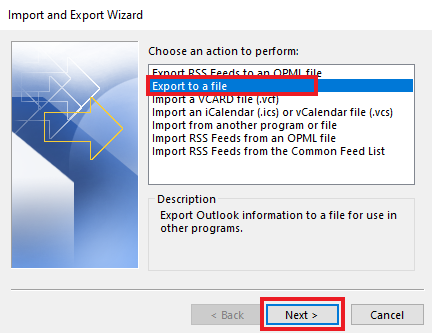
- Sélectionner Outlook Data File (.pst) et clic sur Next.
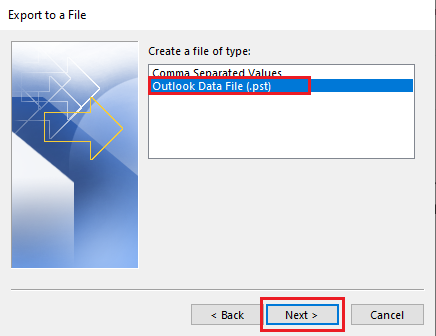
- Ensuite, choisissez les dossiers et sous-dossiers Outlook que vous souhaitez récupérer et cliquez sur Next. Vous pouvez sélectionner l’intégralité du profil Outlook ou quelques éléments Outlook.
- Sélectionnez un emplacement de sauvegarde pour le fichier PST exporté et cliquez sur Finish.
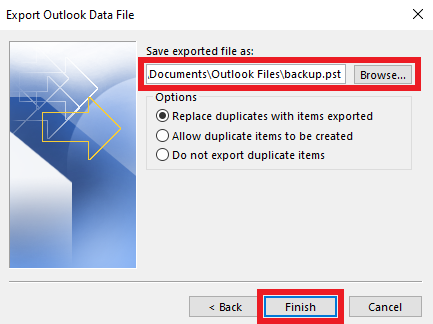
Bien que vous puissiez sélectionner manuellement les éléments Outlook que vous souhaitez exporter, vous ne pouvez pas transférer certains attributs et paramètres. Si vous souhaitez transférer ou sauvegarder toutes vos données Outlook avec les attributs inclus, je vous suggère d’utiliser l’outil CAT Outlook Transfer. Il peut également sauvegarder ou transférer toutes les données Outlook avec des attributs incluant les paramètres Outlook ! comme règles. Téléchargez maintenant pour l’essayer.
note: si vous faites face à une attaque de virus, voici l’article sur lequel vous pouvez facilement récupérer des fichiers après une attaque de virus.
exporter fichier pst outlook à l’aide du logiciel de transfert CAT Outlook
L’exportation du fichier Outlook PST à l’aide du logiciel CAT Outlook Transfer implique 2 étapes principales.
- Créez un fichier sauvegarde de vos données Outlook.
- Transférez les données à l’aide du fichier de sauvegarde créé.
Créer sauvegarde
Suivez ces étapes simples pour créer une sauvegarde de vos données Outlook
- Télécharger et installer CAT Outlook Transfer logiciel.
- Exécutez l’application sur l’ordinateur à partir duquel vous souhaitez migrer votre Outlook PST.
- Sélectionnez l’option Transfer Outlook.
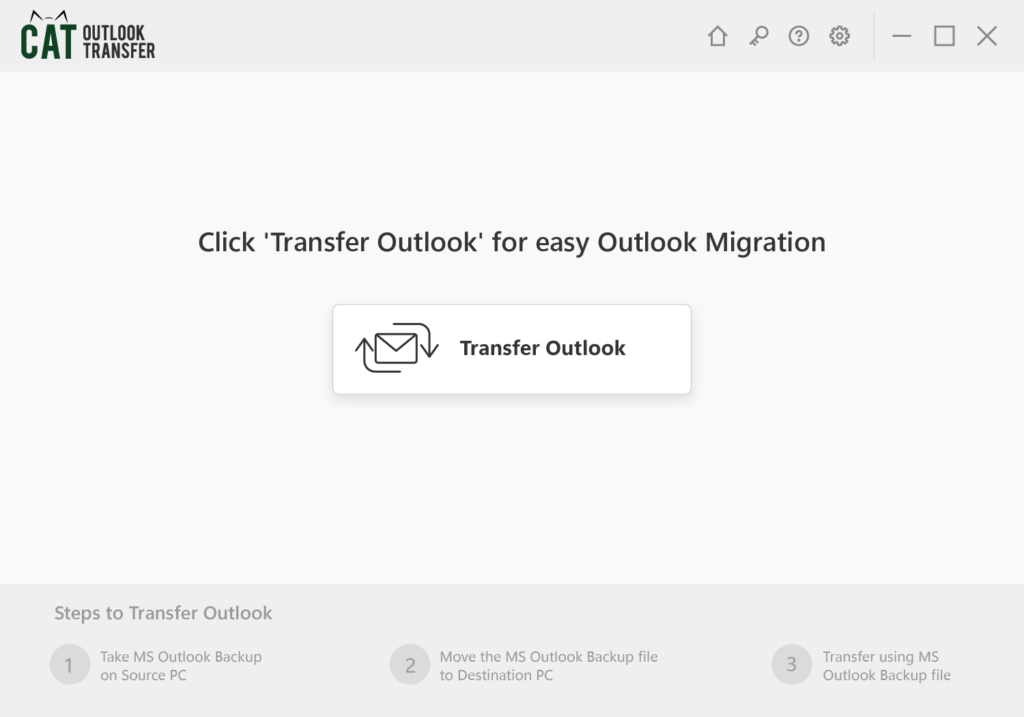
- Vous verrez deux options, sélectionnez l’option Backup.
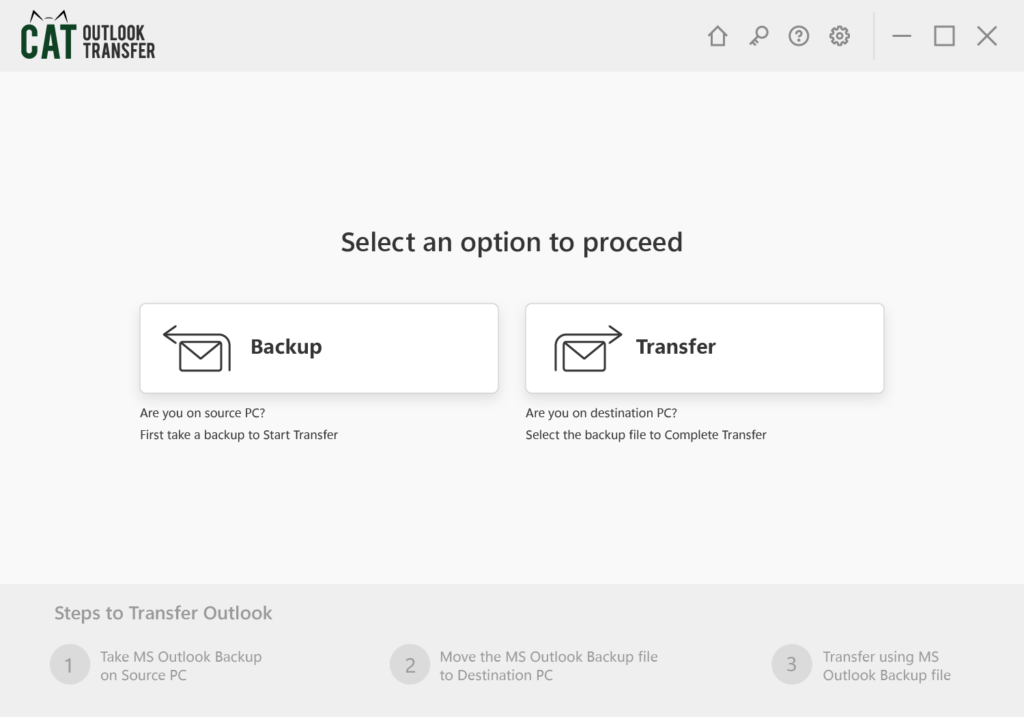
- Sélectionnez l’option Backup. Vous verrez deux paramètres: Smart Backup et Advanced Backup. Smart Backup crée une sauvegarde des données Outlook et des fichiers de configuration. En revanche, Advanced Backup propose davantage d’options de personnalisation pour sélectionner les éléments à sauvegarder, la compression des fichiers de sauvegarde et la protection par mot de passe, etc.
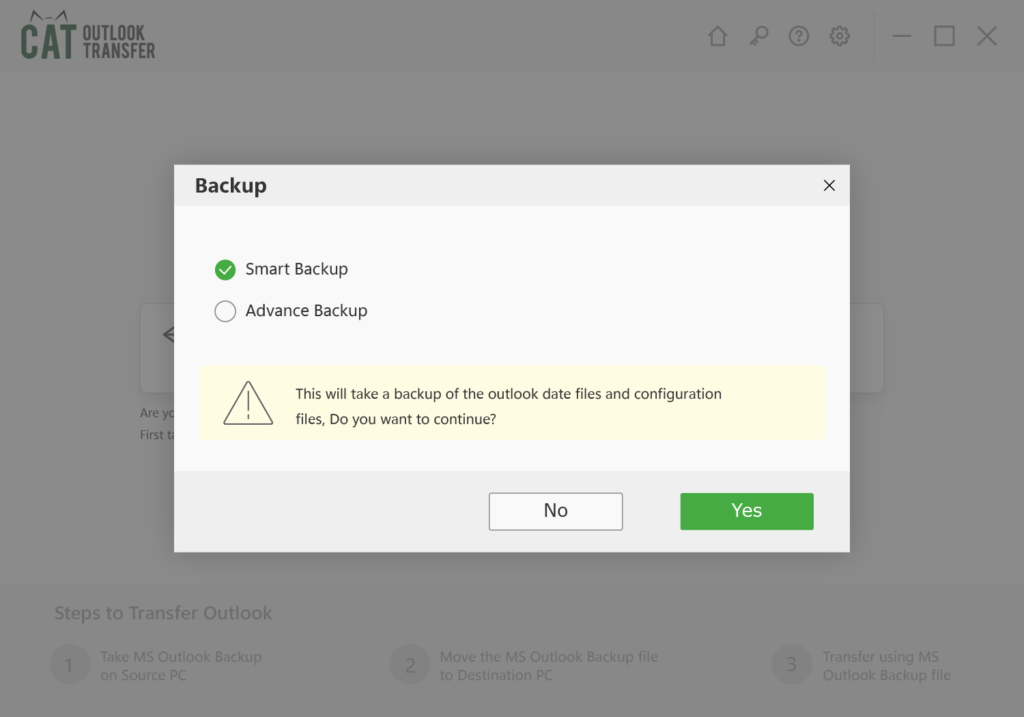
- Sélectionner Smart Backup. Un fichier de sauvegarde sera créé. Presse Next à suivre.
Note: Le fichier de sauvegarde sera enregistré à l’emplacement par défaut C:\Users\User Profiel\Documents\CAT Outlook Transfer\Backups qui peut être modifié en allant dans Paramètres. Appuyez sur Suivant pour continuer
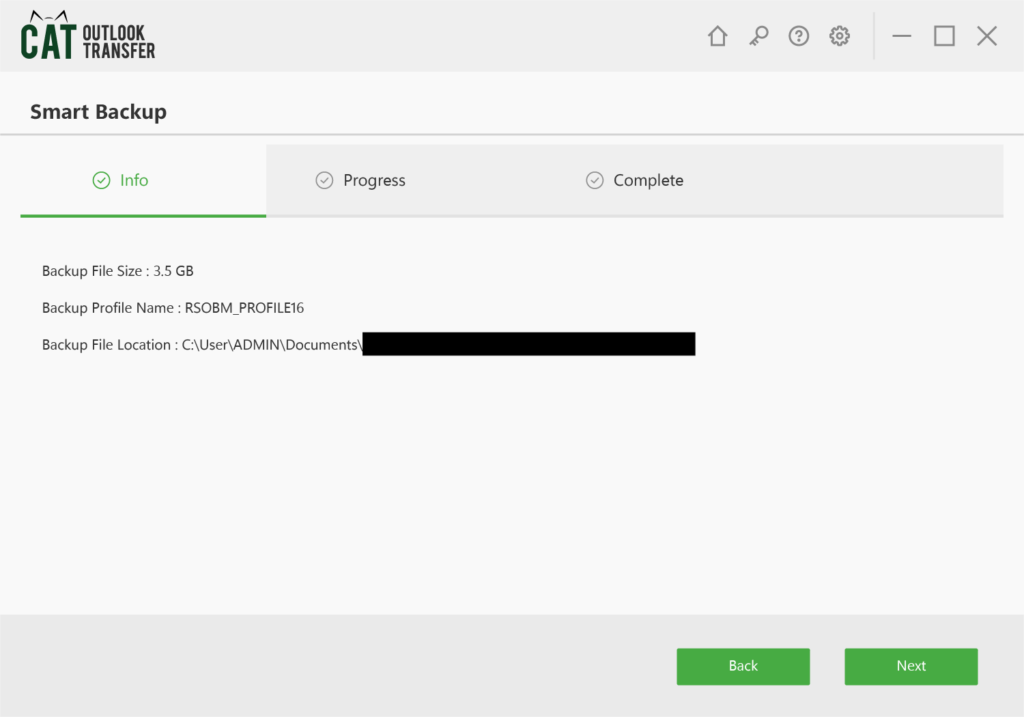
- Vos données commencent à être sauvegardées. Tu peux Pause ou Stop le processus si vous ne souhaitez pas continuer.
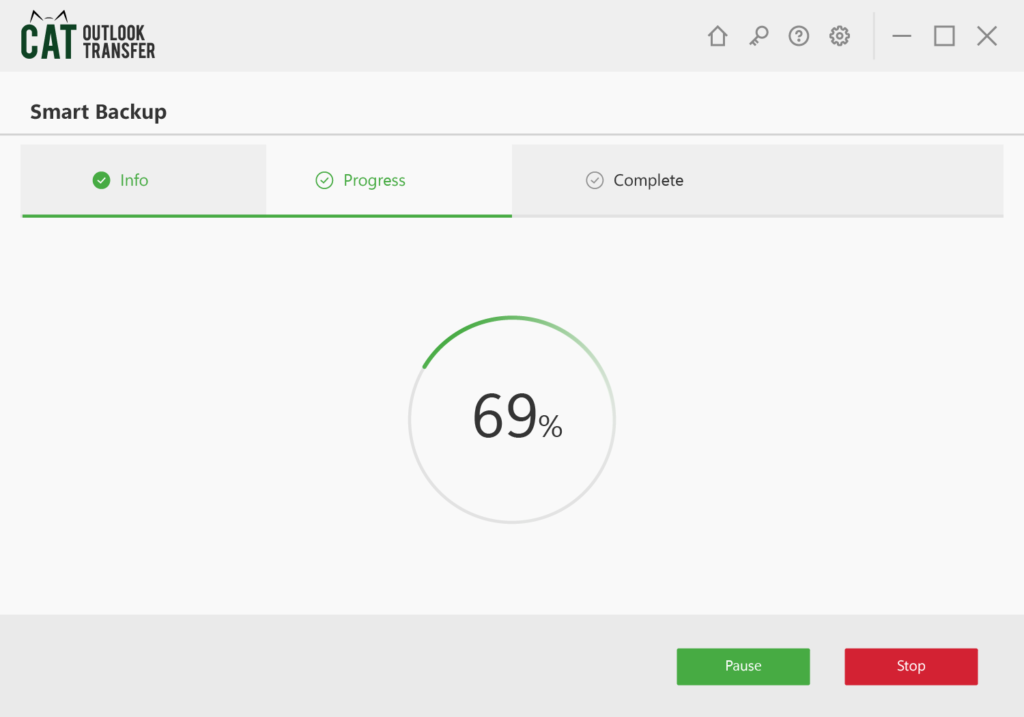
- Une fois terminé, tous les fichiers de sauvegarde seront répertoriés. Presse Finish pour terminer le processus.
Note: Vous pouvez sélectionner Sauvegarde avancée si vous souhaitez plus d’options de personnalisation telles que la compression ou la protection par mot de passe du fichier de sauvegarde..
Une fois le fichier de sauvegarde créé, déplacez/copiez le fichier de sauvegarde sur l’ordinateur souhaité et transférez vos données.
Transférer Outlook
Pour transférer vos données à partir du fichier de sauvegarde créé, suivez les étapes.
- Courir CAT Outlook Transfert sur l’ordinateur de destination.
- Sélectionnez l’option Transfer et clic sur Transfer Outlook.
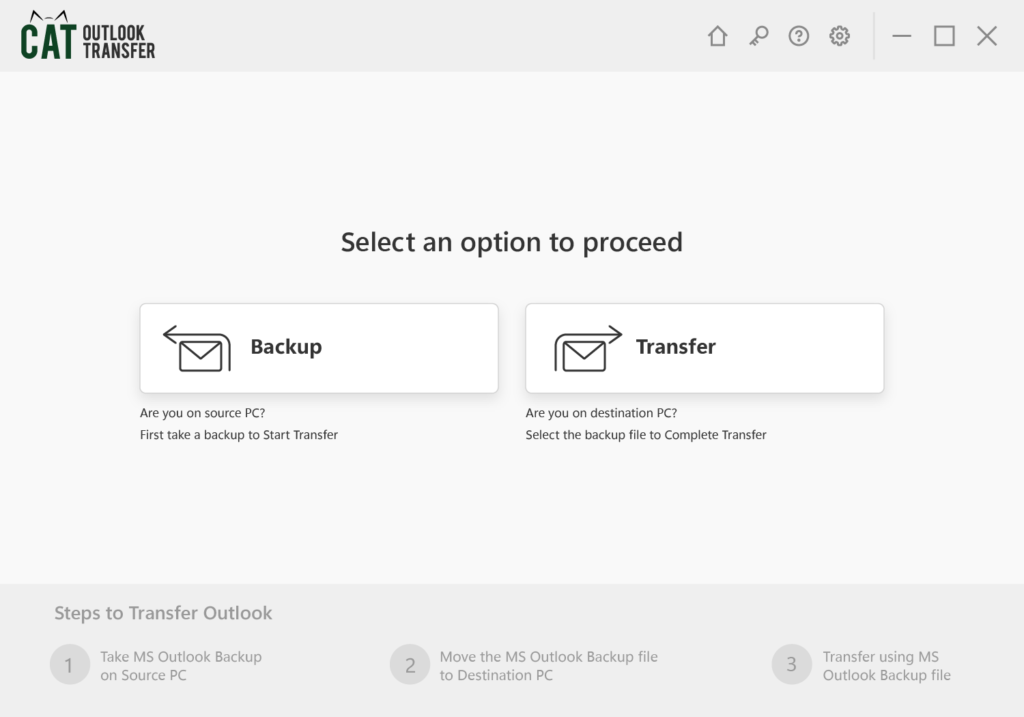
- Dans le Select onglet, sélectionnez le fichier de sauvegarde à partir duquel vous souhaitez transférer les données. Presse Next à suivre.
Note: Si vous avez protégé vos données par mot de passe lors de la sauvegarde, vous devrez le saisir ici dans la section Saisir le mot de passe.
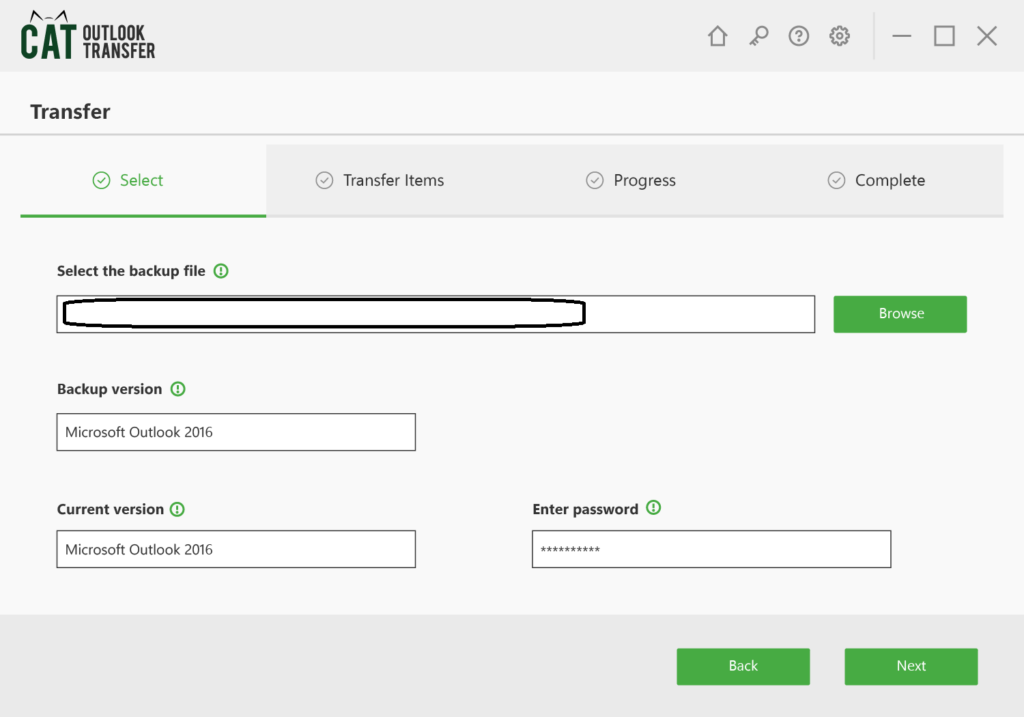
- Dans la liste des éléments, sélectionnez les éléments que vous souhaitez transférer et appuyez sur Next.
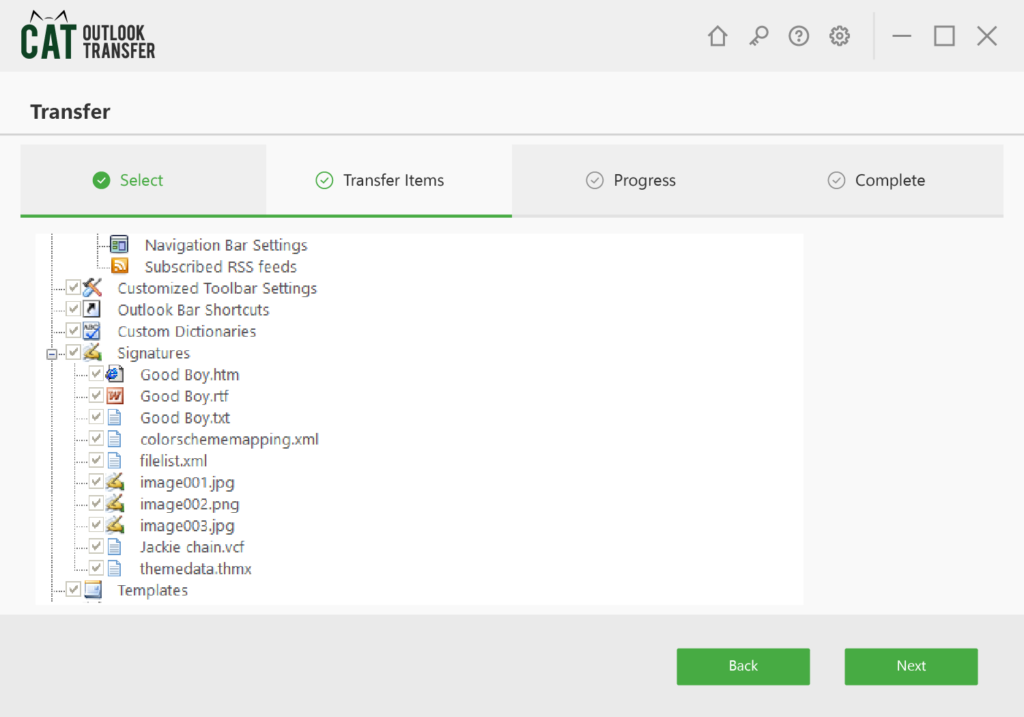
- Vos données commenceront à être transférées. Si vous ne souhaitez pas continuer, vous pouvez Pause ou Arrêter le processus.
- Une fois terminé, toutes les données transférées seront répertoriées. Presse Finish pour terminer le processus.
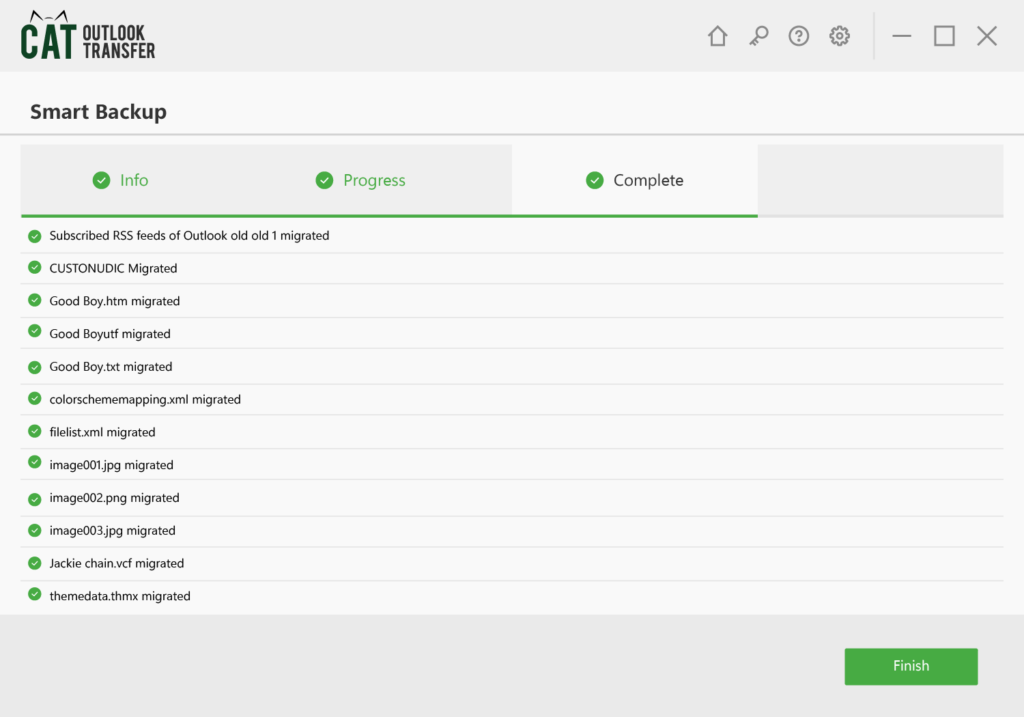
Conclusion
Merci d’avoir lu cet article, si vous envisagez d’utiliser le fichier PST comme sauvegarde, il est recommandé de le stocker sur un lecteur externe ou sur une autre partition de lecteur. Si vous privilégiez la rapidité et la commodité, l’outil CAT Outlook Transfer est la solution pour vous.


