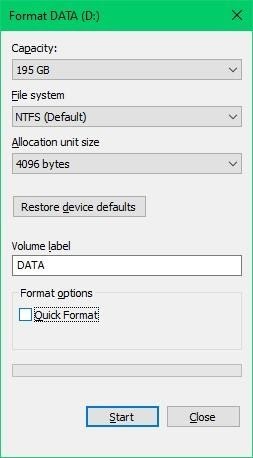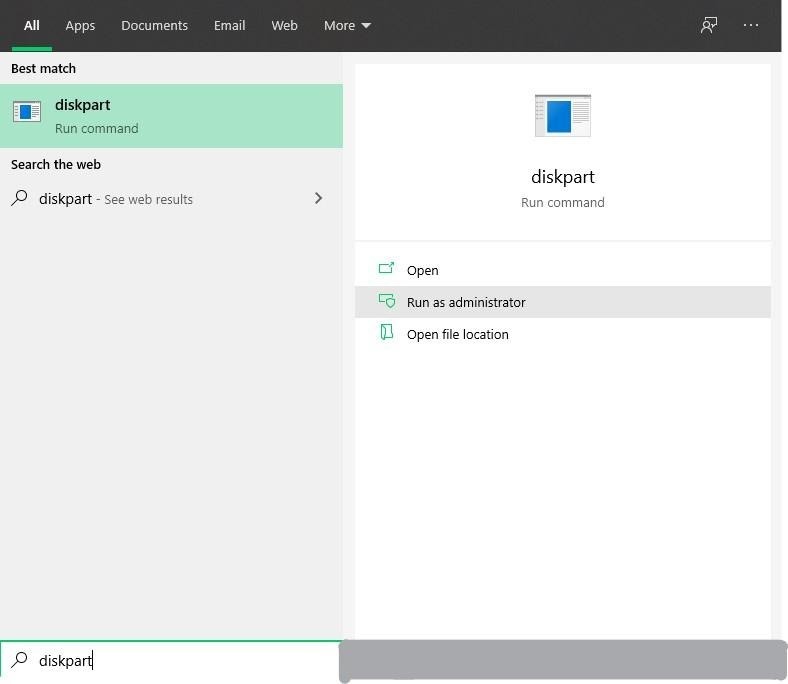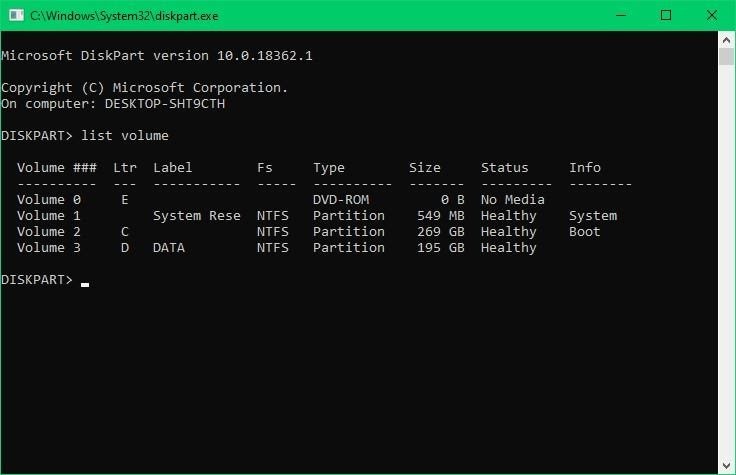Une partition RAW est une partition qui n’a pas de système de fichiers ou de structure de fichiers. Le système de fichiers est essentiel pour tout système d’exploitation pour lire les données présentes à l’intérieur.
Par conséquent, si votre système de fichiers NTFS a activé RAW sur vos ordinateurs Windows 7, 8, 8.1 ou 10, le système d’exploitation ne pourra pas lire les informations et les fichiers présents dans la partition.
Cependant, vous pouvez restaurer la partition RAW en NTFS sans perdre de données à l’aide de 4 méthodes mentionnées dans cet article informatif.
Avant d’essayer de réparer votre système de fichiers RAW en NTFS, indiquez-nous les messages d’erreur qui s’affichent lorsque votre NTFS devient RAW.
Scénarios et messages d’erreur faisant référence à une partition RAW:
- Les propriétés de la partition s’affichent comme 0 bytes used
- “Vous devez formater le disque dans le lecteur avant de pouvoir l’utiliser” erreur
- “Le disque dans le lecteur n’est pas formaté. Voulez-vous le formater?” erreur
- “Le fichier ou le répertoire est corrompu et illisible” erreur
Si vous avez été confronté à des erreurs ou à des scénarios similaires à la liste mentionnée ci-dessus, n’essayez pas de formater ou d’accéder à la partition. Cela peut conduire votre fichiers à perdre ou à supprimer de votre partition.
Méthodes pour changer la partition RAW en NTFS sans perdre de données
La première méthode est simple mais très efficace et aide à convertir votre partition RAW en NTFS à l’aide de l’Explorateur de fichiers. Cependant, cette méthode n’est recommandée que s’il n’y a aucun fichier présent dans la partition.
Ce processus supprimera les fichiers ainsi que les fichiers système pour reconstruire un nouveau système de fichiers NTFS. Mais ne vous inquiétez plus si vous avez des fichiers importants présents dans la partition RAW. Ce logiciel de récupération de partition nommé CAT Data Recovery aidera à récupérer les données supprimées.
Formater en Convertir RAW vers NTFS
Suivez les étapes ci-dessous et votre partition sera convertie en un système de fichiers NTFS accessible
Étape 1: Aller à File Explorer et faites un clic droit sur la partition qui est devenue RAW.
Étape 2: Cliquer sur Format… et étendre le File System menu déroulant.
Étape 3: Cliquer sur Restore device defaults et uncheck l’option Formatage rapide comme indiqué dans l’image ci-dessous.
Étape 4: Sélectionner Start et attendez que le processus se termine.
Ce processus prendra du temps pour convertir votre partition RAW en NTFS en fonction du nombre d’erreurs présentes dans le lecteur.
Restaurer la partition NTFS à partir de RAW à l’aide de la gestion des disques
La partition qui est devenue RAW sera étiquetée comme Unallocated ou non identifié dans le programme de gestion des disques. Cette partition peut être restaurée si le lecteur n’a pas été fortement affecté. Si la partition RAW n’a pas été étiquetée comme non allouée mais est affichée dans la liste des partitions, cliquez avec le bouton droit sur ce lecteur, sélectionnez Format et changez les préférences en NTFS.
Si la partition RAW a été étiquetée comme Unallocated, suivez les étapes mentionnées ci-dessous.
Étape 1: Aller à l’appareil Manager sur votre ordinateur Windows.
Étape 2: Développer Disk drives puis cliquez avec le bouton droit sur le lecteur RAW qui a été étiqueté comme Unallocated.
Étape 3: Cliquer sur Scan for partitions après un clic droit sur la partition RAW et attendez que le programme analyse le lecteur.
Étape 4: Cliquer sur Restore Partition et attendez que la boîte de dialogue s’affiche.
Étape 5: Attribuez une lettre de lecteur, sélectionnez le système de fichiers NTFS et cliquez sur Restore pour démarrer le processus de récupération de partition RAW.
Cela corrigera le système de fichiers de votre partition RAW en NTFS. Cependant, si vous êtes toujours invité avec une erreur de format pour accéder, suivez la méthode suivante.
Comment Convertir RAW vers NTFS Utilisation de L’Invite de Commande
L’utilisation du code de commande pour convertir RAW en NTFS est très efficace car la partition sera réparée et toutes les erreurs présentes seront supprimées. Suivez les étapes mentionnées ci-dessous et réparez votre partition RAW sans perdre aucun fichier.
Étape 1: Tapez ou copiez la commande “convert (driver letter): /fs:ntfs” et frapper enter.
Note: N’oubliez pas de remplacer la (lettre de lecteur) par la lettre attribuée à votre partition RAW.
Étape 2: Attendez que le processus soit terminé et ne fermez pas la fenêtre une fois le processus terminé.
Étape 3: Une fois le premier processus terminé, copiez-collez cette commande “chkdsk x: /B” et remplacez le «X» par la lettre de lecteur attribuée à votre partition RAW.
Une fois ce processus terminé, fermez l’invite de commande et redémarrez votre ordinateur. Votre partition RAW sera corrigée et convertie en NTFS.
Restaurer la partition RAW vers NTFS à l’aide de DiskPart
DiskPart est un utilitaire d’invite de commande intégré du système d’exploitation Windows qui vous permet de trier, créer, supprimer, modifier et réparer des partitions de disques de stockage internes et externes. Lorsque DiskPart est exécuté sur une partition RAW, les fichiers et les données qui étaient précédemment présents seront formatés.
Après avoir complètement supprimé les données, l’utilitaire DiskPart réaffecte un système de fichiers à la partition pour le rendre accessible.
Suivez les étapes ci-dessous et corrigez votre partition RAW à l’aide de DiskPart.
Étape 1: Cliquer sur Windows logo bouton et tapez diskpart.
Étape 2: Droite cliquer sur diskpart.exe et sélectionnez Run as administrator.
Étape 3: Tapez ou copiez la commande list volume et frapper enter
Remarque: La partition qui est devenue RAW sera étiquetée comme RAW dans la colonne fs, comme indiqué dans l’image. N’oubliez pas le numéro de volume de votre partition RAW car il sera nécessaire dans les étapes suivantes
Étape 4: Tapez ou copiez la commande select Volume # et frapper enter. (Ici, le # fait référence au numéro étiqueté de votre partition RAW)
Étape 5: Tapez ou copiez la commande “format fs=ntfs quick” et frapper enter pour formater la partition en tant que système de fichiers NTFS.
Étape 6: Tapez exit et frapper enter une fois que la partition RAW a été corrigée à l’aide de DiskPart.
Comment récupérer des données perdues lors de la conversion RAW vers NTFS?
L’une de ces 4 méthodes doit vous avoir aidé à réparer et à convertir la partition RAW en NTFS. Cependant, ces méthodes sont uniquement destinées à réparer les partitions RAW et à les convertir en NTFS sans aucune garantie pour vos données.
Pour récupérer les fichiers ou données perdus ou supprimés lors de la conversion RAW en NTFS, vous aurez besoin d’un professionnel recuperer lecteur RAW Logiciel.
La profondeur de l’algorithme d’analyse de ce logiciel de récupération de partition peut récupérer des dossiers et plus de 300 types de fichiers à partir de votre partition RAW. L’interface et le processus de récupération du logiciel CAT Data Recovery sont explicites, ce qui se traduit par un processus de récupération à 100%. Téléchargez la version d’évaluation gratuite dès maintenant pour découvrir le processus de récupération de partition le plus simple.
Il ne vous reste plus qu’à sélectionner la partition RAW, cliquez sur Scan et attendez que le logiciel affiche les données qui peuvent être récupérées. La version gratuite de ce logiciel de récupération de partition RAW offre un Preview fonction qui vous permet de vérifier les fichiers avant d’acheter le logiciel et d’enregistrer les fichiers à l’emplacement souhaité.
* Si vous avez des questions concernant ce logiciel de récupération de partition, contactez le soutien équipe de CAT Data Recovery et ils vous guideront jusqu’à ce que les données soient récupérées gratuitement.