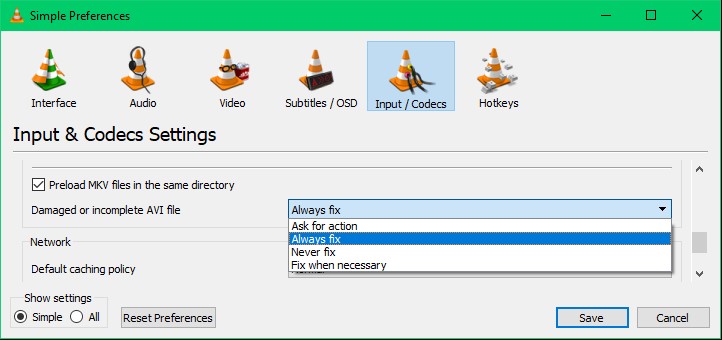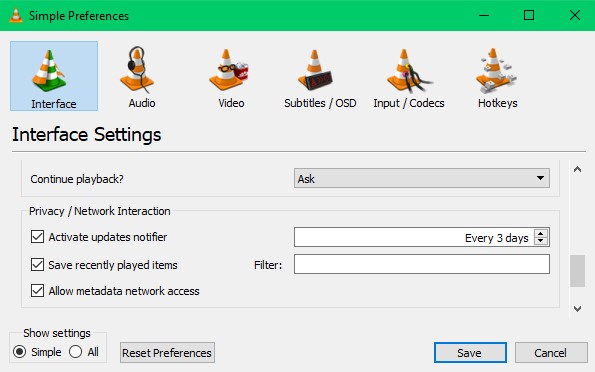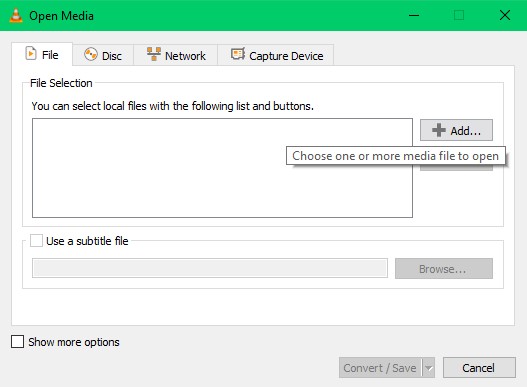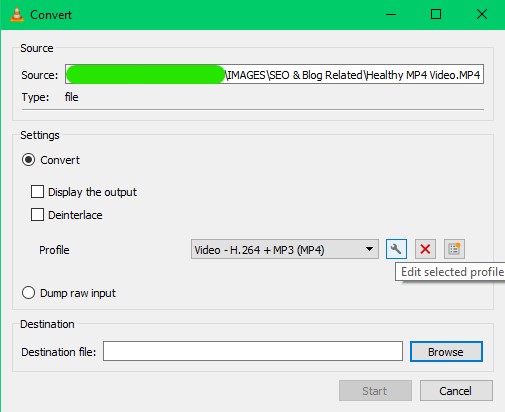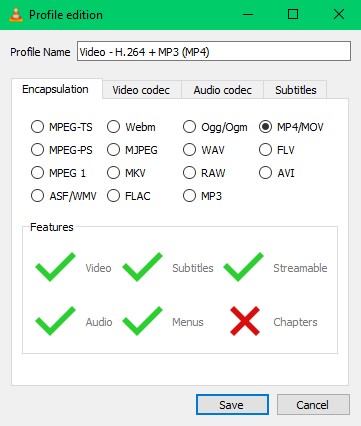Sin duda, VLC es el mejor reproductor multimedia gratuito y de código abierto disponible para transmitir videos en línea y sin conexión. Sin embargo, el hecho menos conocido es que también puede reparación error video común usando VLC sí mismo. El reproductor multimedia VLC está construido de tal manera que puede reparar videos corruptos, que no se pueden reproducir y de baja calidad.
Si tiene videos corruptos o que no se pueden reproducir almacenados en su computadora, lea este artículo informativo hasta el final y sepa cómo reparar error video común usando VLC.
Reparar videos corruptos usando VLC
Si su archivo de video está codificado, entrecortado, enfrenta un error de lectura de archivo o tiene un encabezado roto, significa que su archivo de video está dañado.
Debe replicarlos en un formato avi (similar a guardar como función) y abrirlos en el reproductor multimedia VLC.
Siga los pasos que se indican a continuación para saber qué se debe hacer después de replicar esos videos corruptos.
Paso 1: Cree una copia del archivo de video dañado y cámbiele el nombre con .avi extensión.
Nota: Si el archivo de video que está dañado ya es un formato AVI, omita el paso anterior y continúe con el siguiente paso.
Paso 2: Abra VLC y haga clic en Preferences y luego seleccione Input / Codecs.
Paso 3: Cambiar la preferencia de Damaged or incomplete AVI file a Always fix.
Paso 4: Haga clic en Save e intente reproducir el video. Sus archivos de video corruptos deben arreglarse.
¿Cómo solucionar problemas de calidad con VLC?
Si su archivo de video se reproduce en baja calidad o si siente que la calidad de su video se ha visto comprometida, repare esos videos con la ayuda de VLC.
Simplemente siga los pasos que se indican a continuación y se solucionará la calidad de reproducción de su video.
Paso 1: Abra VLC y haga clic en Preferences y luego seleccione Video.
Paso 2: Uncheck el Accelerated video output (Overlay) opción y haga clic en Save.
Deshabilitar esta opción evitará que el reproductor de medios VLC altere la preferencia de velocidad de fotogramas original y la compresión en la calidad.
Sin embargo, si su video tiene píxeles o cuadros severamente dañados, necesitará un profesional reparacion de video herramienta.
La herramienta de reparación de video CAT separa los fotogramas de audio y video del archivo dañado y se refiere al archivo saludable elegido por usted para agregar fotogramas saludables al video. Utilice la función de vista previa gratuita para verificar la calidad del video después de la reparación.
Nota: El archivo de video saludable que se proporciona como referencia debe tomarse desde la misma cámara o fuente.
Corregir errores de video relacionados con el códec usando VLC
Al intentar reproducir videos en VLC y si se le solicita el código de error 0xc00d36c4, esto significa que su video tiene códecs corruptos, incompletos o incompatibles. No descargue el paquete de códecs de ningún software o sitio web de terceros, ya que el propio VLC puede corregir errores de video relacionados con el códec. Siga los pasos que se mencionan a continuación para saber cómo hacerlo.
Paso 1: Abra VLC y haga clic en Tools.
Paso 2: Seleccione Preferences y haga clic en Interface.
Paso 3: Debajo Privacy / Network Interaction, cheque Allow metadata network access y haga clic en Save.
Esto le dará acceso a Internet al reproductor multimedia VLC y cada vez que se reproduce un archivo de video con códecs faltantes, VLC los corrige automáticamente.
Reparar videos que no se pueden reproducir mediante la conversión mediante VLC
Un video que no se puede reproducir se refiere al daño en la estructura del archivo que dificulta la reparación del video incluso después de seguir los métodos mencionados anteriormente.
La conversión de estos archivos de video que no se pueden reproducir usando el reproductor multimedia VLC es la solución más efectiva, ya que este proceso organiza el video con una estructura de archivo saludable del formato seleccionado.
Siga los pasos que se mencionan a continuación para saber cómo puede reparar esos videos que no se pueden reproducir usando VLC.
Paso 1: Abra VLC y haga clic en Media. En el menú desplegable, seleccione Convert / Save opción.
Paso 2: Agregue el video a la lista y luego haga clic en Convert / Save.
Paso 3: Haga clic en Edit selected profile.
Paso 4: Seleccione MP4/MOV y golpea Save.
Paso 5: Busque la carpeta de destino y haga clic en Start para iniciar el proceso de conversión.
Nota: Puede convertir el video que no se puede reproducir a cualquier formato de archivo como se muestra en la imagen, pero se sugiere convertirlo a formato de archivo MOV / MP4.
Una vez que su archivo de video que no se puede reproducir se convierta a MOV o MP4 usando VLC, su video se podrá reproducir ahora.
Sin embargo, si el video no se repara incluso después de convertirlos, utilice un profesional reparacion de video herramienta como CAT Video Repair será su último recurso.
Al ser una herramienta profesional, hace referencia al archivo MOV en buen estado para reconstruir y garantizar la precisión de la reparación realizada en el archivo de video dañado.
Simplemente seleccione el archivo MOV que no se puede reproducir junto con un archivo MOV saludable (filmado en la misma cámara o descargado de la misma fuente) y haga clic en reparar, su archivo de video será reparado.
Nota: La herramienta de reparación de video CAT funciona solo en la copia de su archivo de video que no se puede reproducir. Esto evita daños mayores al archivo de video original.