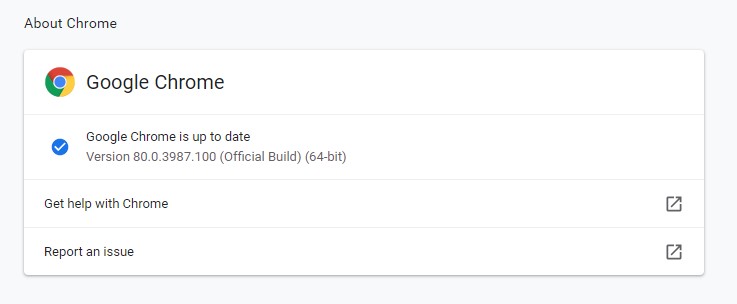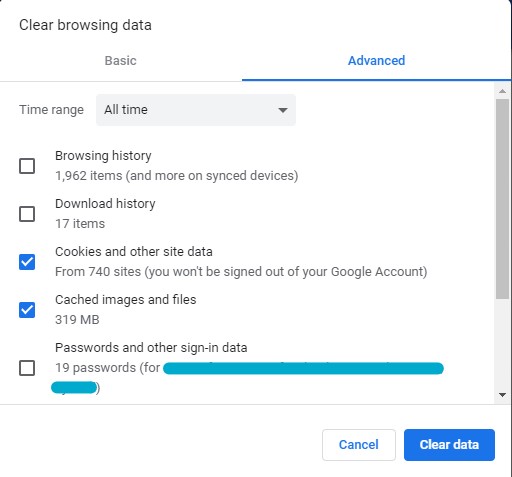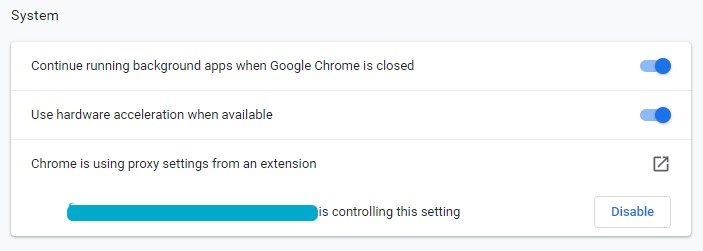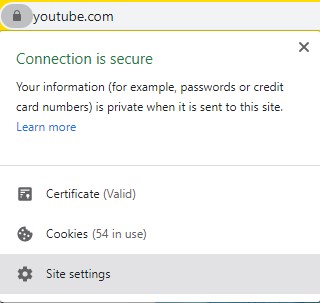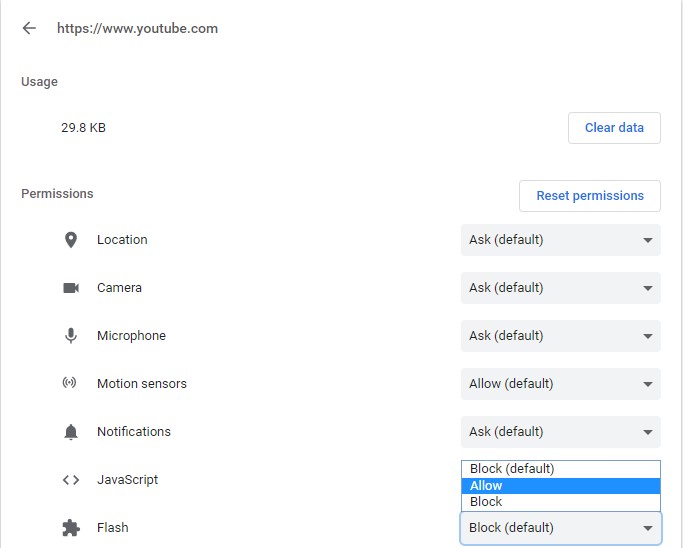Un usuario en un foro de discusión explicó su situación en la que el video no se estaba reproduciendo en su navegador Chrome.
“En Chrome, el video parece cargarse y no hay errores en el registro de la consola. Cuando se presiona el botón de reproducción, carga una parte del archivo, pero luego no lo reproduce. Sin embargo, curiosamente, si hago clic arbitrariamente en un momento posterior en la barra de tiempo, digamos aproximadamente a la mitad, se reproducirán aproximadamente 5 segundos del video incluso con los subtítulos, pero sin audio.”
Primero, vamos a conocer qué es un video HTML5.
¿Qué es el video HTML5?
HTML5 es una versión mejorada de la página web HTML tradicional que se incorpora con componentes de audio y video. Esta fue la quinta y última versión de HTML que está disponible en todo el mundo y le permite reproducir videos en el navegador sin ningún complemento o reproductor flash. Los videos HTML5 son compatibles con todos los navegadores populares como Safari, Google Chrome, Mozilla Firefox e Internet Explorer.
Lea la siguiente sección para saber qué causa el error de video HTML no encontrado.
¿Qué causa el error de video HTML5 no encontrado?
El error de video HTML no encontrado generalmente ocurre:
- Si el video está incrustado incorrectamente en la página web
- Si está utilizando un navegador desactualizado
- Si hay demasiadas cookies y caché del navegador
- Si los códecs requeridos no están presentes en el video
Este error se puede solucionar rápidamente usando su navegador, así que siga los métodos gratuitos que se dan en la siguiente sección y corrija el error de video HTML5 no encontrado.
Como Reparar HTML5 Archivo de Video no Encontrado Error?
Puede corregir el error de video HTML5 no encontrado rápidamente siguiendo estos métodos de solución de problemas que se enumeran a continuación.
- Actualización de su navegador Chrome para admitir videos HTML5:
Es posible que su preferencia de navegador Chrome no esté configurada como actualización automática siempre que haya una actualización disponible para su navegador. Siga los pasos para comprobar a continuación si tiene una versión actualizada de Google Chrome.
Paso 1: Abra Google Chrome y haga clic en three dots presente en la esquina superior derecha.
Paso 2: Seleccione Help y haga clic en About Google Chrome.
Paso 3: Si su Chrome está actualizado, su navegador indicará que su Google Chrome is up to date como se muestra en la imagen de abajo.
Sin embargo, si su navegador Chrome no está actualizado, actualice el navegador y presione F5 en la página específica para volver a cargar el video.
- Eliminar cookies y caché de su navegador Chrome:
La caché y las cookies se almacenan en su navegador Chrome para brindar una mejor experiencia de usuario. Sin embargo, los archivos multimedia guardados en la caché del navegador pueden entrar en conflicto con la versión en vivo de la página. Siga los pasos que se indican a continuación para eliminar las cookies y la caché.
Paso 1: Abra Google Chrome y haga clic en three dots presente en la esquina superior derecha.
Paso 2: Haga clic en Select > Advanced -> Privacy and security -> Clear browsing data.
Paso 3: Cambiar el rango de tiempo to All Time y solo marque las casillas que se muestran en la imagen a continuación.
Paso 4: Haga clic en Clear data, volver a la página web y pulsar F5. Esta voluntad reparar HTML5 archivo de video no encontrado error.
- Desactive la aceleración de hardware cuando esté disponible:
La desactivación de esta configuración predeterminada del sistema ha resuelto el error de video HTML5 no encontrado para muchos usuarios. Siga los pasos para desactivar la aceleración de hardware.
Paso 1: Abra Google Chrome y haga clic en three dots presente en la esquina superior derecha.
Paso 2: Haga clic en Settings -> Advanced -> System.
Paso 3: Desmarque la Use hardware acceleration when available como se muestra en la imagen de abajo.
Paso 4: Regrese a la página web y presione F5 para volver a cargarlo. Se solucionará el error de video no encontrado.
- Abrir la página específica en modo incógnito:
Abrir la página web en modo incógnito lo ayudará a aislar el problema, ya que no se refiere a ninguna de las configuraciones o cookies existentes en su Chrome. Para abrir Google Chrome en modo incógnito, presione Ctrl + Shift + N.
Nota: El modo incógnito en Safari y el navegador Mozilla Firefox se denominará Nueva ventana privada.
Si el video se está cargando desde la página web específica en modo incógnito, esto indica que:
- Tiene complementos o complementos sospechosos instalados en su navegador Chrome
- La configuración de Google Chrome está configurada de forma predeterminada.
Elimine los complementos, complementos y restablezca la configuración de Chrome a reparación HTML5 archivo de video no encontrado error en modo normal.
- Permitir que Flash reproduzca el video en Chrome:
Probé todos los métodos mencionados anteriormente y, si aún enfrenta el error de video HTML5 no encontrado, permitir que Flash Player reproduzca manualmente el video será su último recurso. Siga los pasos que se indican a continuación para saber cómo puede corregir el error de video HTML5 no encontrado usando Flash.
Paso 1: Clickea en el padlock del sitio donde no puede reproducir el video y seleccione Site settings como se muestra en la imagen de abajo.
Paso 2: Encontrar Flash en el Permissions sección y cámbiela a Allow como se muestra en la imagen de abajo.
Paso 3: Regrese a la página web y presione F5. Se solucionará el error de video no encontrado.
Consejo de bonificación: Si tiene videos corruptos en su computadora, no utilice ninguna herramienta en línea para corregirlos. El uso de herramientas en línea para reparar videos hará cambios permanentes y comprometerá la calidad de su video. Sin embargo, puede evitar esto utilizando una herramienta de reparación de video profesional como CAT herramienta de reparación de video. Para mantener su archivo de video alejado de daños mayores, esta herramienta solo funciona en la versión de copia de su archivo de video original.