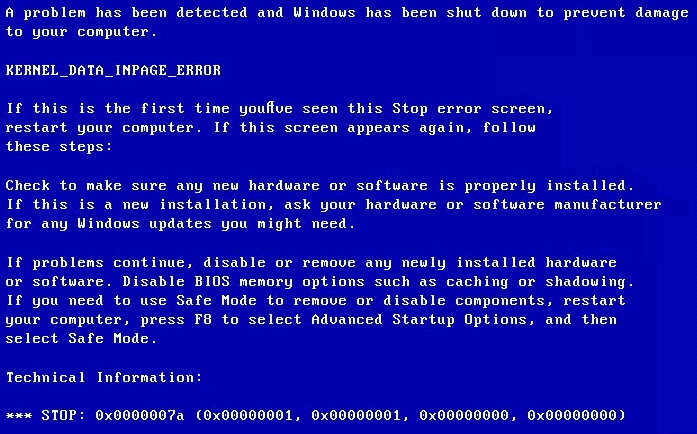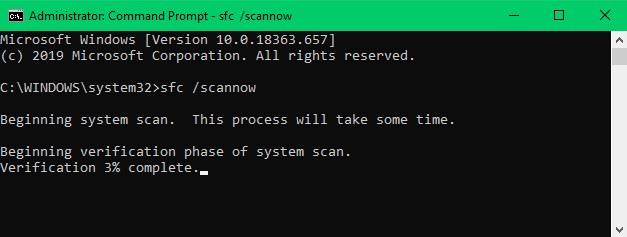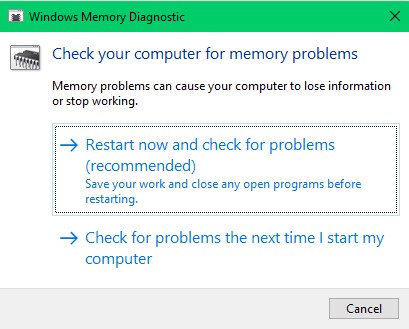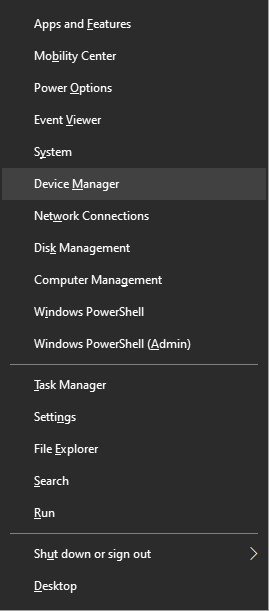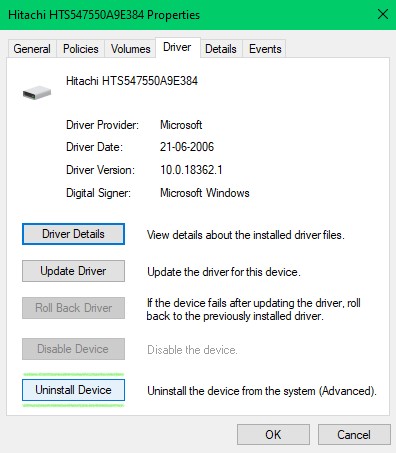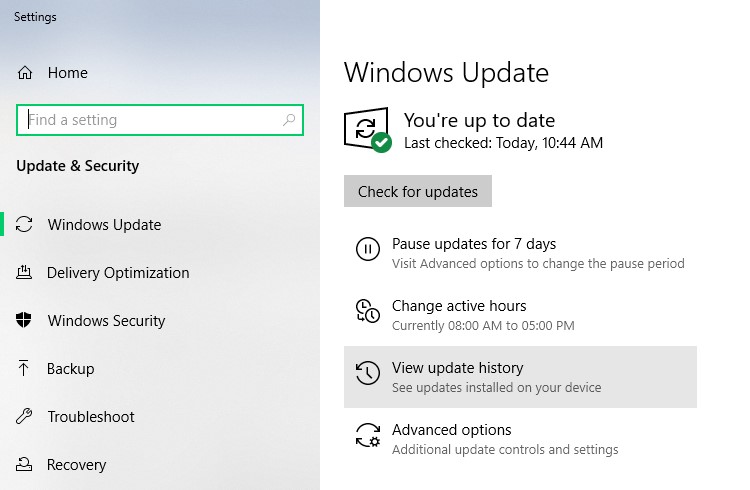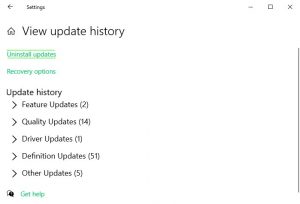¿Qué es el error de página de entrada del kernel?
El error de entrada de datos del kernel da como resultado la pantalla azul de la muerte de Windows (BSOD) con el código de error 0x0000007a. Mientras arranca su computadora, se encontrará con la siguiente pantalla con el mensaje
“A problem has been detected and Windows has been shut down to prevent damage to your computer. KERNEL_DATA_INPAGE_ERROR”
Lea el resto de este artículo informativo y sepa como reparar kernel inpage datos error gratis sin usar ninguna herramienta.
¿Qué causó el error 0x0000007a?
Los factores que conducen a datos de Kernel corruptos en su archivo de página de Windows son:
- Contagio de virus
- Error de disco duro
- Virus del sector de arranque
- Malos sectores
- Falla en la memoria RAM
- Problemas con el controlador del dispositivo
- Instalación de software de terceros incompatible o malicioso
Preguntas frecuentes de las usuarias en los foros de Microsoft:
- ¿Qué son los datos del kernel?
Los datos del núcleo en su sistema Windows se refieren a la parte central de su sistema operativo Windows. El núcleo actúa como un canal entre el software y el hardware de la computadora. También realiza un seguimiento de la RAM y el tiempo de CPU de su computadora.
- ¿Qué es el archivo de página de Windows?
El archivo de página es una parte reservada en su disco duro de Windows que se usa como una extensión de RAM. Este archivo ayuda a una lectura más rápida de sus datos que están presentes en diferentes rutas o ubicaciones.
- Tipos de códigos de error encontrados en Kernel inpage error.
Cuando encuentra un error de página de entrada del Kernel, el código que se muestra en la pantalla indica la causa de este BSOD. A continuación se enumeran diferentes tipos de códigos de error que abordan la causa del error.
- 0x0000007A – Archivo de sistema inaccesible debido a virus, sector defectuoso en el disco duro o problema con el controlador del dispositivo.
- 0xC000009A – Falta de recursos comunes.
- 0xC000009C – Sectores defectuosos del disco duro.
- 0xC000009D – Cable suelto o falla del disco duro.
- 0xC000016A – Sectores de disco duro defectuosos.
- 0xC0000185 – Mal cableado o conflicto de IRQ.
Nota: Antes de intentar corregir el error 0x0000007a, se recomienda reiniciar su computadora con Windows en Safe Mode with Networking y haga una copia de seguridad de sus datos desde el disco duro.
Dado que este error específico se debe a la corrupción de archivos, sus datos pueden estar en riesgo. Para acceder al Modo seguro con funciones de red, reinicie su computadora y toque F8 o F9 repetidamente hasta que vea la pantalla del BIOS.
Antes de intentar reparar los archivos de su sistema con los métodos que se indican a continuación, reinicie su computadora en Modo seguro y vaya a This PC -> right-click on C: drive -> Properties -> Tools tab -> Marque la error checking y luego reinicie su Windows para verificar si el error está solucionado. Si el error no se ha solucionado, siga los métodos que se indican a continuación para corregir los archivos de su sistema.
¿Cómo reparar Windows después de encontrar el error 0x0000007a?
- Corregir el error 0x0000007a usando CHKDSK:
Hay 2 tipos de atributos de comando que pueden ayudarlo a reparar kernel inpage datos error.
El primer método intenta reparar los sectores defectuosos presentes en su disco duro.
Paso 1: Presione el botón del logotipo de Windows, escriba Command Prompt y seleccione Run as administrator.
Paso 2: Copiar este atributo chkdsk c: /f /r y golpea Enter.
Nota: La C: en el comando se refiere a la ubicación de la unidad donde están instalados los archivos del sistema de Windows. Si ha instalado su sistema operativo Windows en cualquier otra unidad, reemplace la letra C: con esa letra de unidad específica.
Espere hasta que el proceso se complete y una vez que el símbolo del sistema haya solucionado los sectores defectuosos, reinicie su computadora desactivando el Modo seguro.
El segundo tipo de atributo de comando es sfc /scannow. SFC (Comprobador de archivos del sistema) reemplaza los archivos del sistema dañados por un archivo en buen estado o intenta instalar los archivos del sistema que faltan.
Paso 1: Presione el botón del logotipo de Windows, escriba Command Prompt y seleccione Run as administrator.
Paso 2: Copiar este atributo sfc /scannow y golpea Enter.
Nota: Asegúrese de que haya un espacio entre sfc y /.
Espere hasta que el proceso haya reparado los archivos de su sistema y, una vez hecho, reinicie su computadora para verificar si el error se ha solucionado.
Si el error no se ha solucionado, intente arreglar su memoria RAM siguiendo los pasos que se dan en la siguiente sección.
- Verifique la RAM ejecutando la herramienta de diagnóstico de memoria:
Paso 1: Presionar Windows logo button + R y escriba mdsched.exe en el Run lengüeta.
Paso 2: Haga clic en Restart now and check for problems (recommended).
Su computadora se reiniciará y la herramienta intentará diagnosticar su RAM. Si no hay problemas con su RAM, no debe preocuparse. Sin embargo, si la herramienta detecta errores en su RAM, debe reemplazarla por una nueva.
Nota: Si no puede acceder a su computadora en Modo seguro, reinicie su computadora y vaya a la configuración del BIOS presionando F8, F9 o F12 de acuerdo con su fabricante y seleccione Diagnostics. Seleccione una opción que se refiera a comprobar o probar componentes del sistema y espere hasta que se complete el proceso. Esta prueba diagnostica la RAM junto con los demás componentes y el proceso tarda entre 30 y 40 minutos.
- Solucionar el problema del controlador del dispositivo para resolver el error de la página de entrada del kernel:
La reparación del controlador del dispositivo se refiere a reinstalar el controlador o eliminar archivos corruptos del disco duro.
Las posibilidades de perder datos de su disco duro son altas si los controladores de su dispositivo tienen fallas. Cuando soluciona problemas y repara los controladores, los datos presentes en el interior desaparecerán si el diagnóstico asume que sus datos son virus o archivos infectados.
Sin embargo, si no ha realizado una copia de seguridad de sus datos, se sugiere utilizar un software de recuperación de datos profesional.
Siga los pasos que se indican a continuación si desea comenzar a reparar los controladores de su dispositivo.
Paso 1: Presionar Windows logo button + X y haga clic en Device Manager.
Paso 2: Ampliar la Disk drives columna, right-click en su disco duro y seleccione Properties de la lista desplegable.
Paso 3: Haga clic en Driver pestaña y si hay algún error presente en su unidad, seleccione Uninstall Device.
Nota: Para evitar el malware al instalar la unidad después de desinstalarlos, puede instalar el controlador específico desde el sitio web oficial del fabricante.
Paso 4: Si no hay errores presentes en su disco, simplemente seleccione Update Driver y su unidad se actualizará.
Recuperación de datos perdidos al corregir el error de entrada del kernel
Reparar, actualizar o revertir los controladores de su dispositivo a su estado predeterminado puede solucionar el problema, pero tendrá que sacrificar los datos que estaban presentes en ese controlador específico.
Para recuperar datos del controlador de dispositivo defectuoso, necesitará la ayuda de un software de recuperación de datos profesional como CAT software de recuperación de datos.
Este software es competente en la recuperación de datos de discos duros incluso cuando su unidad está formateada, reformateada, corrupta o inaccesible. Siga los pasos que se indican a continuación para recuperar datos después de corregir el error de entrada de datos del kernel.
Paso 1: Descargue, instale y ejecute el software de recuperación de datos CAT.
Paso 2: Haga clic en Recover Partitions, seleccione su disco duro del Storage Devices y luego golpear Scan.
Paso 3: Una vez que el software escanea su disco, se mostrarán los datos que se pueden recuperar.
Paso 4: Si los datos que desea recuperar no aparecen en la pantalla, haga clic en Deep Scan y como su nombre lo indica, el software comenzará a escanear su disco duro a fondo.
Paso 5: No guarde los archivos recuperados en la misma unidad, guarde los datos en otra ubicación.
Si no ha enfrentado ningún problema con respecto a los controladores de su dispositivo pero aún enfrenta el error de página de entrada de datos del kernel, siga los métodos que se indican a continuación.
- Corregir el error de la página de entrada del kernel después de actualizar Windows
¿Se encontró con una publicación de error de Kernel Inpage al actualizar su versión del sistema operativo Windows? Luego, soluciona este problema rápidamente con solo revertir la actualización de Windows. Siga los pasos que se indican a continuación y sepa cómo puede desinstalar sus actualizaciones recientes de Windows.
Paso 1: Reinicie su dispositivo en modo seguro y busque Windows Update Settings.
Paso 2: En la pantalla Actualizar, haga clic en View Update History
Paso 3: Seleccione Uninstall Updates y espere hasta que el proceso se complete y reinicie.
Esto debería corregir el error de Kernel Inpage y no actualizar su computadora con Windows hasta que haya una nueva versión lanzada.
- Eliminar virus o cualquier software malintencionado de terceros
Cuando instala programas o aplicaciones a través de una fuente de terceros malintencionada, el proceso de la aplicación puede entrar en conflicto con la funcionalidad del sistema operativo y esto dará lugar a BSOD. Desinstale la aplicación maliciosa para corregir el error 0x0000007a y asegúrese de no eliminar ninguna aplicación o controlador del sistema, ya que esto también conduce a BSOD.
Deberías reparación kernel inpage datos error en su computadora con Windows siguiendo los diversos métodos mencionados en este artículo.
Sin embargo, se recomienda descargar programas o aplicaciones de sitios web o fuentes originales. Y haga una copia de seguridad de sus datos antes de instalar actualizaciones en su computadora con Windows.