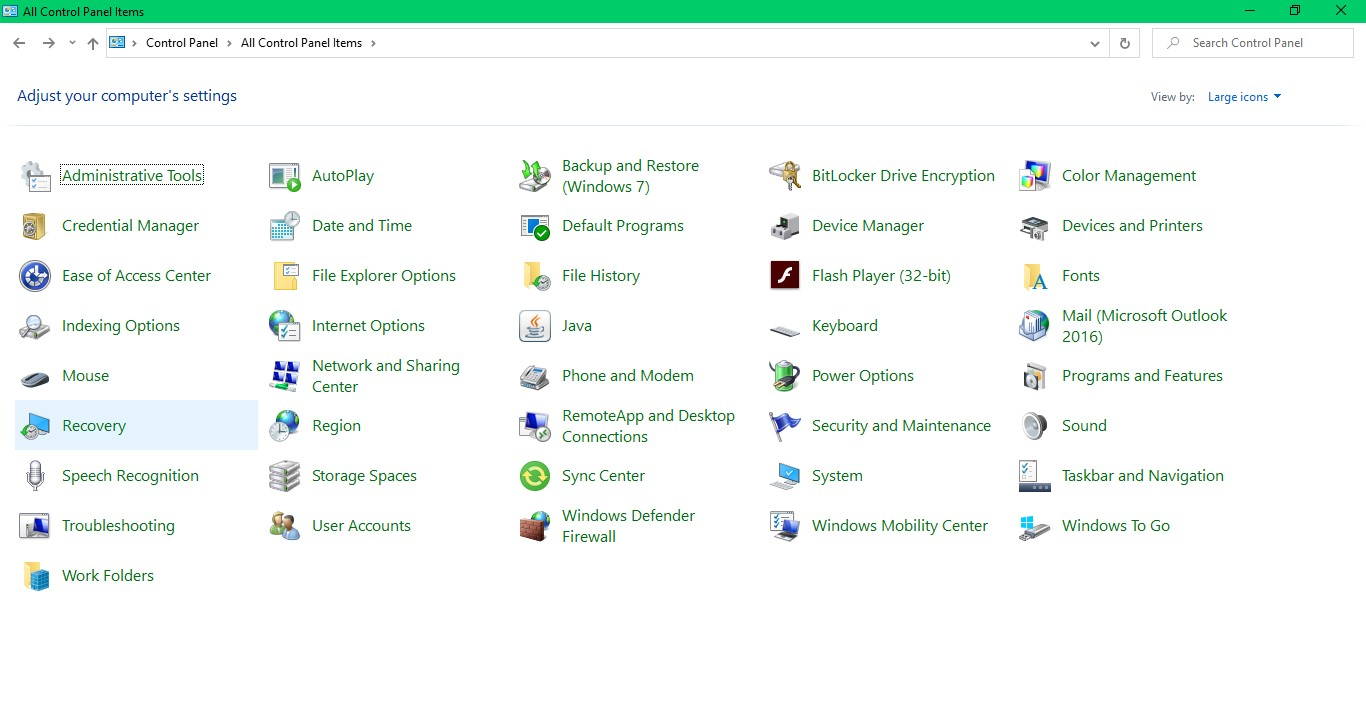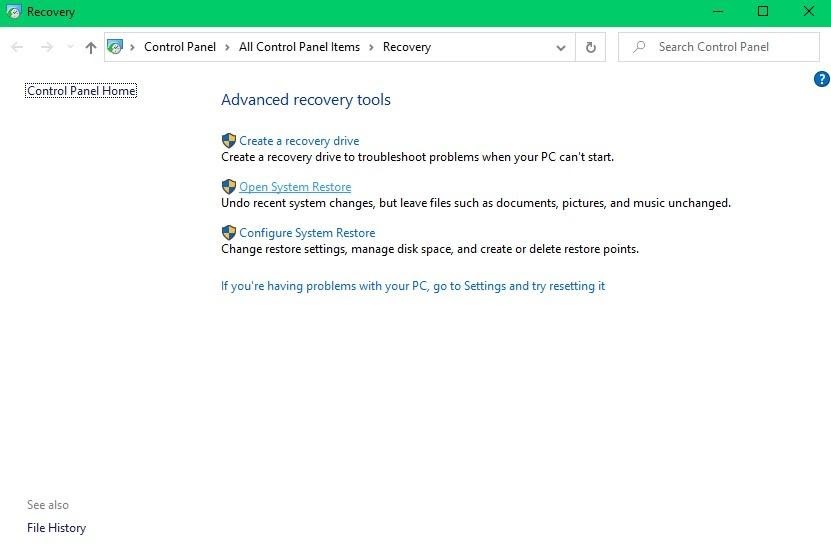Eliminar archivos no deseados para liberar espacio de almacenamiento y mantener la computadora alejada de la basura es una buena práctica. Sin embargo, hay un estudio sobre el comportamiento de los usuarios de computadoras que afirma que casi todos los usuarios de PC han estado en una situación en la que han eliminado permanentemente archivos importantes por error. Y estos archivos tampoco se pueden restaurar desde la Papelera de reciclaje.
Afortunadamente, existe un método eficiente que lo ayudará a recuperar archivos eliminados permanentemente de forma gratuita desde Windows 10 o versiones anteriores.
Sin embargo, hay ciertos criterios que se deben cumplir, debe realizar una configuración previa de las utilidades de Windows para recuperar los archivos eliminados permanentemente. Si no ha configurado, cualquier utilidad en su computadora con Windows, utilizando un profesional software de recuperación de archivos será la solución más eficaz.
Antes de intentar saltar a las soluciones, conozcamos cómo se eliminan permanentemente los archivos de la computadora. Comprender estos factores lo ayudará a abordar tales situaciones en el futuro.
¿Cómo se eliminan permanentemente los archivos?
Los archivos que se han eliminado de su PC, generalmente terminan en la carpeta Papelera de reciclaje de su computadora con Windows. Pero, si los archivos eliminados no se pueden ver en la carpeta Papelera de reciclaje, significa que se han borrado permanentemente. A continuación se mencionan algunos de los factores que eliminan permanentemente los archivos.
- Vaciar la papelera de reciclaje
A veces, los usuarios de PC mueven archivos a la carpeta Papelera de reciclaje para recuperarlos más tarde. Pero, el hábito de usar con frecuencia la opción «Vaciar la papelera de reciclaje» conduce a la eliminación permanente del archivo. Además, si la preferencia de vaciar la Papelera de reciclaje cada 30 días está habilitada y recuperar datos papelera reciclaje se vuelve imposible.
- Reinstalación del sistema operativo Windows
Para solucionar algún problema relacionado con el sistema, puede reinstalar el sistema operativo Windows usando el kit de medios o desde la configuración disponible dentro. Si elige «Restaurar la configuración de fábrica» en lugar de seleccionar «Restaurar archivos de programa», reinstalar Windows OS elimina archivos permanentemente.
- Tener una carpeta dañada
Si la carpeta a la que intenta acceder está dañada, Windows le pedirá que formatee la unidad para acceder a la carpeta. Sin embargo, formatear carpeta corrupta soluciona el problema, pero los archivos presentes en el interior se borrarán de forma permanente.
- Eliminado permanentemente usando las combinaciones de teclas
Otra forma común de eliminar archivos de forma permanente es usar “Shift + Del” llaves. Los usuarios asumen esta combinación como un acceso directo para mover el archivo a la carpeta Papelera de reciclaje. Pero, el hecho es que los archivos seleccionados se borrarán definitivamente.
Háganos saber a dónde van los archivos eliminados permanentemente una vez que se eliminan de la computadora. Comprender esto reducirá las posibilidades de sobrescribir y realizar con éxito la recuperación de archivos eliminados permanentemente utilizando un software.
¿Qué sucede con los archivos que se han eliminado de forma permanente?
Cuando los archivos se han eliminado permanentemente de su PC, el sistema operativo quita el puntero de esos archivos y marca ese sector como listo para ser sobrescrito con nuevos archivos. Esto significa que no debe acceder ni utilizar el disco duro o la partición donde haya perdido archivos de forma permanente. Esto asegura que los datos recuperables no se modifiquen.
Por lo tanto, la capacidad de recuperar archivos que se han eliminado permanentemente se reducirá si continúa utilizando el disco duro.
Cómo Recuperar Archivos Borrados Permanentemente Gratis?
Los archivos eliminados de forma permanente se pueden recuperar mediante la opción Punto de restauración del sistema. Una vez que el Punto de restauración del sistema esté habilitado, su PC con Windows creará automáticamente puntos de restauración para los archivos que se hayan eliminado o modificado recientemente.
Siga los pasos que se mencionan a continuación para recuperar los archivos eliminados permanentemente mediante el Punto de restauración del sistema.
Paso 1: Presione el Windows logo botón y vaya al Control Panel.
Paso 2: Haga clic en Recovery como se muestra en la imagen de abajo.
Paso 3: Luego haga clic en Open System Restore como se muestra en la imagen de abajo y seleccione un punto de restauración en la siguiente pantalla.
Paso 4: Una vez que se complete la sesión de restauración, haga clic en Finish y se recuperarán los archivos que desaparecieron de forma permanente.
Nota: Esta función crea automáticamente puntos de restauración solo cuando está habilitada. La versión anterior de los archivos no estará disponible si no la habilitó antes de perder los archivos. Por lo tanto, usar un software de recuperación de archivos para recuperar los archivos es la única opción restante en tales situaciones.
Consejos rápidos:
Si es un usuario de Windows 10, utilice la función Copia de seguridad del historial de archivos para restaurar los datos eliminados.
Restaurar Archivos Borrados Permanentemente Uso del Software de Recuperación de Archivos CAT
El software de recuperación de archivos CAT lo ayuda a recuperar archivos que se eliminaron permanentemente debido a carpetas inaccesibles, reinstalación del sistema operativo o formateo. Este software competente puede escanear y recuperar archivos que están listos para ser sobrescritos con archivos nuevos.
Hacer uso de la Deep Scan función si ha perdido archivos de forma permanente debido al formateo. Esta función escanea el sector de la unidad formateada y reconoce los archivos que estaban presentes antes. La capacidad de recuperar más de 300 tipos de archivos eliminados de su PC con Windows hace que este software sea una herramienta exitosa y efectiva.
La interfaz del software está construida de tal manera que la propia herramienta guiará al usuario a lo largo del proceso de recuperación de archivos. Descargue la versión gratuita ahora para recuperar y obtener una vista previa de los archivos antes de guardarlos.
Pasos para Recuperar Archivos Borrados Permanentemente Usando Software
Descargue, instale y ejecute el software CAT Data Recovery en su computadora. Y siga los pasos que se mencionan a continuación.
Paso 1: Haga clic en Recover Files desde la pantalla principal y luego seleccione el volumen desde donde se eliminó su archivo.
Paso 2: Haga clic en Scan, espere hasta que se complete el proceso y se muestren los archivos que se pueden recuperar.
Paso 3: Si los archivos que desea recuperar no aparecen en la pantalla, haga clic en Deep Scan y como su nombre lo indica, el software comenzará a escanear su disco a fondo.
Paso 4: Una vez que se completa el proceso de recuperación de archivos, double-click en los archivos recuperados para obtener una vista previa y verificar.
Consejos rápidos:
Para evitar tales escenarios en el futuro, asegúrese de seguir los factores que se mencionan a continuación.
- Habilite la copia de seguridad del historial de archivos para evitar la pérdida de datos
- Cree un punto de restauración del sistema para volver rápidamente a la configuración anterior y evitar la pérdida de datos
- Tener siempre una copia de seguridad almacenada en una unidad de almacenamiento externa.