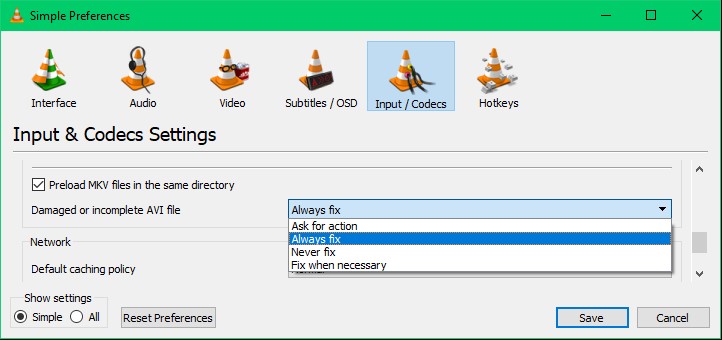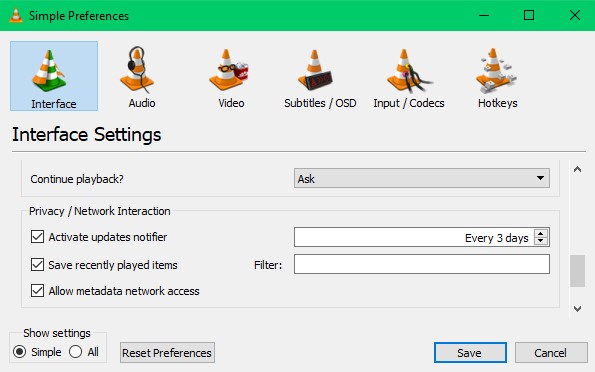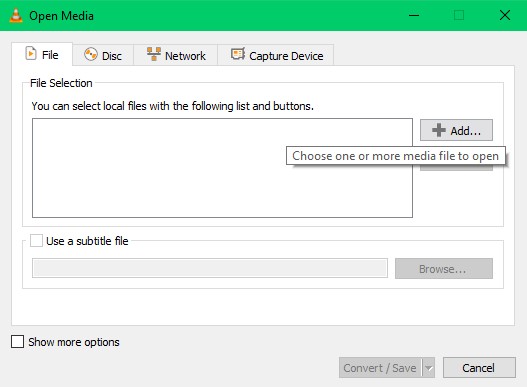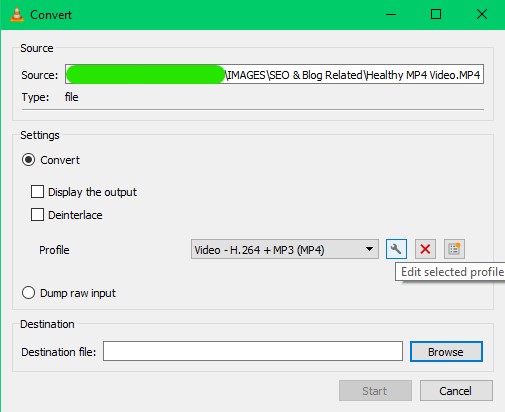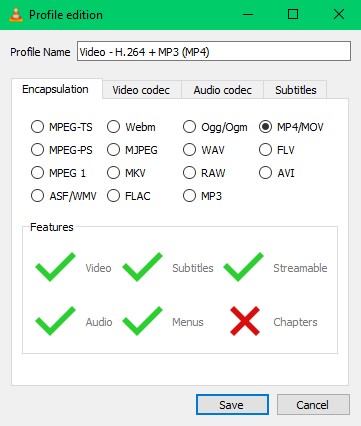VLC is ongetwijfeld de beste gratis en open source mediaspeler die beschikbaar is voor het streamen van offline en online video’s. Het minder bekende feit is echter dat u dat ook kunt reparatie video voorkomende fout met VLC zelf. De VLC-mediaspeler is zo gebouwd dat het corrupte, niet-afspeelbare video’s en video’s van lage kwaliteit kan repareren.
Als u corrupte of niet-afspeelbare video’s op uw computer heeft opgeslagen, lees dan dit informatieve artikel tot het einde en weet hoe reparatie video voorkomende fout met VLC.
Herstel corrupte video’s met VLC
Als uw videobestand vervormd of schokkerig is, het lezen van een bestand mislukt of een kapotte koptekst heeft, betekent dit dat uw videobestand beschadigd is.
U moet ze repliceren naar een avi-indeling (vergelijkbaar met opslaan als functie) en ze openen in VLC-mediaspeler.
Volg de onderstaande stappen om te weten wat er moet gebeuren na het repliceren van die corrupte video’s.
Stap 1: Maak een kopie van het beschadigde videobestand en hernoem het met.avi uitbreiding.
Notitie: Als het videobestand dat beschadigd is al een AVI-indeling heeft, slaat u de bovenstaande stap over en gaat u verder met de volgende stap.
Stap 2: Open VLC en klik op Preferences en selecteer vervolgens Input / Codecs.
Stap 3: Wijzig de voorkeur van Damaged or incomplete AVI file naar Always fix.
Stap 4: Klik op Save en probeer de video af te spelen. Uw corrupte videobestanden moeten worden hersteld.
Hoe kwaliteitsproblemen oplossen met VLC?
Als uw videobestand in lage kwaliteit wordt afgespeeld of als u denkt dat de kwaliteit van uw video is aangetast, repareert u die video’s met behulp van VLC zelf.
Volg gewoon de onderstaande stappen en de afspeelkwaliteit van uw video wordt hersteld.
Stap 1: Open VLC en klik op Preferences en selecteer vervolgens Video.
Stap 2: Uncheck de Accelerated video output (Overlay) optie en klik op Save.
Als u deze optie uitschakelt, kan de VLC-mediaspeler de oorspronkelijke voorkeur voor framesnelheid en compressie van de kwaliteit niet wijzigen.
Als je video echter ernstig beschadigde pixels of frames heeft, heb je een professional nodig video reparatie gereedschap.
CAT Video Repair-tool scheidt de audio- en videoframes van het beschadigde bestand en verwijst naar het gezonde bestand dat u hebt gekozen om gezonde frames aan de video toe te voegen. Maak gebruik van de gratis preview-functie om de videokwaliteit na reparatie te verifiëren.
Notitie: Het gezonde videobestand dat ter referentie wordt gegeven, moet met dezelfde camera of bron worden opgenomen.
Herstel videofouten met betrekking tot codec met behulp van VLC
Als u video’s probeert af te spelen op VLC en als u wordt gevraagd om de 0xc00d36c4-foutcode, betekent dit dat uw video corrupte, onvolledige of incompatibele codecs heeft. Download geen codecs-pakketten van software of websites van derden, aangezien VLC zelf videofouten met betrekking tot Codec kan herstellen. Volg de onderstaande stappen om te weten hoe.
Stap 1: Open VLC en klik op Tools.
Stap 2: Selecteer Preferences en klik op Interface.
Stap 3: Onder Privacy / Network Interaction, controleren Allow metadata network access en klik op Save.
Dit geeft internettoegang tot de VLC-mediaspeler en wanneer een videobestand wordt afgespeeld met ontbrekende codecs, repareert VLC deze automatisch.
Herstel niet-afspeelbare video’s door ze te converteren met VLC
Een niet-afspeelbare video verwijst naar schade aan de bestandsstructuur waardoor het moeilijk is om de video te repareren, zelfs na het volgen van de bovengenoemde methoden.
Het converteren van deze niet-afspeelbare videobestanden met de VLC-mediaspeler is de meest effectieve oplossing, omdat dit proces de video organiseert met een gezonde bestandsstructuur van het geselecteerde formaat.
Volg de onderstaande stappen om te weten hoe u die niet-afspeelbare video’s kunt repareren met VLC.
Stap 1: Open VLC en klik op Media. Selecteer in de vervolgkeuzelijst Convert / Save optie.
Stap 2: Voeg de video toe aan de lijst en klik vervolgens op Convert / Save.
Stap 3: Klik op Edit selected profile.
Stap 4: Selecteer MP4/MOV en druk op Save.
Stap 5: Blader door de bestemmingsmap en klik op Start om het conversieproces te starten.
Notitie: U kunt de niet-afspeelbare video naar elk bestandsformaat converteren, zoals weergegeven in de afbeelding, maar er wordt voorgesteld om het naar het MOV / MP4-bestandsformaat te converteren.
Zodra uw niet-afspeelbare videobestand is geconverteerd naar MOV of MP4 met VLC, kan uw video nu worden afgespeeld.
Als de video echter niet is gerepareerd, zelfs niet na het converteren, met behulp van een professional video reparatie gereedschap zoals CAT Video Repair uw laatste redmiddel zal zijn.
Omdat het een professionele tool is, is er verwijzing naar het gezonde MOV-bestand nodig om het beschadigde videobestand te reconstrueren en ervoor te zorgen dat de reparatie nauwkeurig is.
Selecteer gewoon het niet-afspeelbare MOV-bestand samen met een gezond MOV-bestand (opgenomen met dezelfde camera of gedownload van dezelfde bron) en klik op repareren, je videobestand wordt hersteld.
Notitie: CAT Video Repair-tool werkt alleen op de kopie van uw niet-afspeelbare videobestand. Dit voorkomt verdere schade aan het originele videobestand.