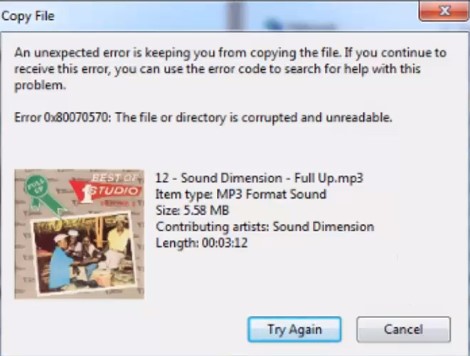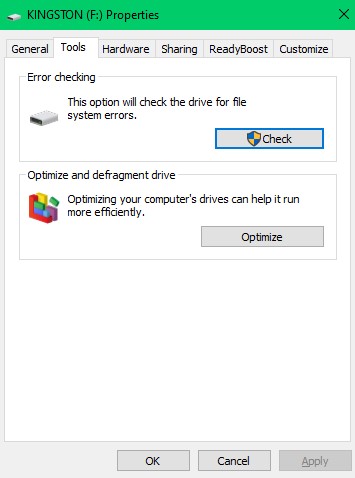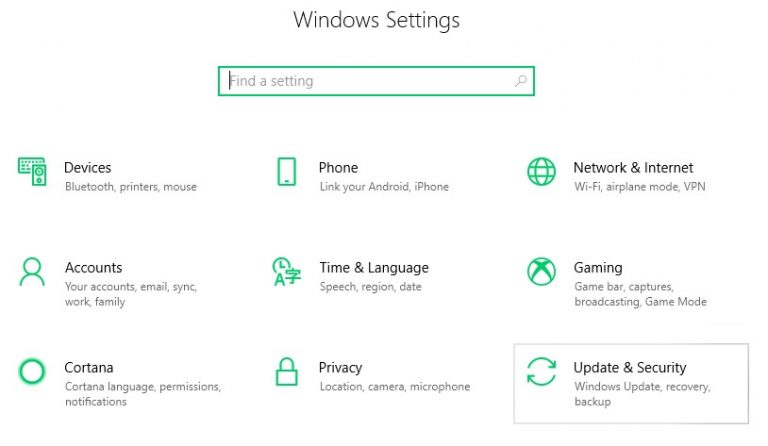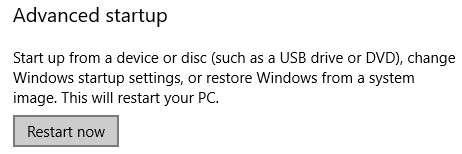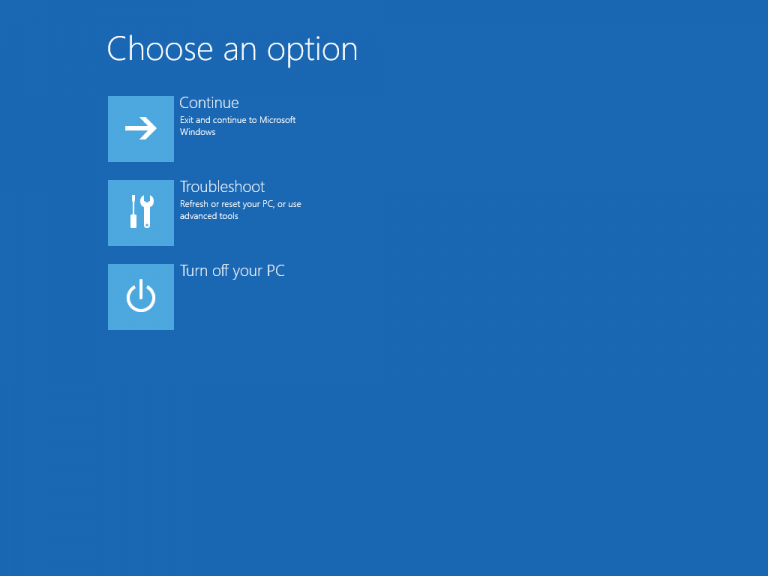가장 일반적인 Windows 오류 0x80070570“파일 또는 디렉터리가 손상되어 읽을 수 없습니다”는 일반적으로 외부 하드 디스크를 삽입 할 때 발생합니다.
프로그램을 복사하거나 USB에서 파일을 이동, 설치하는 동안 그러나, 당신은 또한 발생할 수 있습니다, Windows OS 재설치 그리고 다른 많은 상황.
손상되거나 맬웨어에 감염된 외부 저장 장치는 파일 또는 디렉터리가 손상되고 읽을 수없는 오류로 이어집니다.
이 유익한 글은 USB 또는 외부 하드 디스크에서 발생하는 0x80070570 오류를 수정하도록 안내합니다. 따라서 아래에 주어진 단계를 따르십시오.
USB로 파일을 전송하는 동안 직면 파일 또는 디렉토리가 손상되고 읽을 수없는 오류입니까?
손상된 USB 또는 USB 내에 손상된 파일이있는 경우 파일을 전송하거나 복사하는 동안 오류 0x80070570이 발생합니다. 아래에 언급 된 단계를 수행하면 오류가 즉시 수정됩니다.
단계 1: 이동 This PC 또는 My Computer 과 right-click 선택할 USB 드라이브에서 Properties.
단계 2: Select Tools 탭을 클릭하고 Check 오류 검사 섹션에 있음.
단계 3: 도구가 오류를 감지하면 USB 드라이브를 복구하고 오류를 감지하지 못할 경우, 선택 Scan and repair drive 선택권.
노트: 복구 프로세스가 완료되면 파일 또는 디렉터리가 손상되고 컴퓨터를 다시 시작한 후에 만 읽을 수없는 오류가 수정됩니다.
외장 하드 디스크에 액세스하는 동안 직면 파일 또는 디렉토리가 손상되고 읽을 수없는 오류입니까?
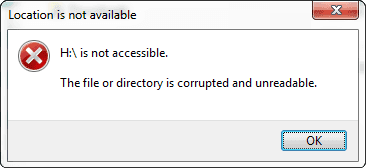
외부 저장 디스크를 수정하기 전에 다른 컴퓨터에 연결해보십시오. 다른 컴퓨터에서 하드 디스크에 액세스 할 수있는 경우 이는 파일 또는 디렉토리가 손상되어 읽을 수없는 오류가 발생한 컴퓨터의 장치 드라이버를 업데이트해야 함을 의미합니다.
그러나 동일한 파일 또는 디렉토리가 손상되어 읽을 수없는 오류가 발생하는 경우 아래 제공된 단계를 따르십시오.
단계 1: 누르세요 Windows 버튼, 유형 Command Prompt 그리고 선택 Run as administrator.
단계 2: 이 속성 복사 또는 입력 chkdsk H: f/ /r 그리고 명중 Enter.
노트: 바꾸다 “H” 액세스 할 수없는 외장 하드 디스크에 할당 된 드라이브 문자로.
단계 3: 유형 Y 그리고 명중 Enter chkdsk가 프로세스를 시작하기 전에 드라이브를 마운트 해제하라는 메시지를 표시하는 경우.
이 프로세스는 하드 디스크에 저장된 파일 및 데이터에 따라 시간이 걸립니다. 불완전한 복구 프로세스로 인해 데이터가 손실 될 수 있으므로 컴퓨터를 종료하거나 명령 프롬프트를 갑자기 닫지 마십시오.
복구 프로세스가 완료되면 외장 하드 디스크를 안전하게 제거하고 다시 삽입하면 파일 또는 디렉토리가 손상되고 읽을 수없는 오류가 수정됩니다.
그러나 문제가 지속되면 Windows 컴퓨터의 레지스트리가 손상되어 내부에있는 데이터를 읽을 수 없음을 의미합니다.
컴퓨터의 레지스트리 오류를 수정하려면 다음 섹션에 설명 된 단계를 따르십시오.
레지스트리 오류를 수정하는 방법?
당신의 Windows 10, 8.1 또는 8 컴퓨터에서 레지스트리 오류를 해결하려면로 이동 Settings 아래에 언급 된 단계를 따르십시오.
단계 1: 이동 Update & Security 그리고 클릭 Recovery 탭.
단계 2: 클릭 Restart now ~로부터 Advanced startup 부분
단계 3: 컴퓨터가 재부팅되면, 선택 Troubleshoot 옵션을 클릭하고 Automated repair.
복구 프로세스가 완료 될 때까지 기다렸다가 메시지가 표시되면 로그인 암호를 입력하면 Windows 컴퓨터에 존재하는 레지스트리 오류가 수정됩니다.
드라이브를 포맷하면 파일이나 디렉토리 손상 및 읽을 수없는 오류를 수정
언급 된 방법으로 문제를 해결 한 후에도 오류 0x80070570이 계속되면 외장 드라이브 또는 USB를 포맷하는 것이 드라이브에 액세스 할 수있는 마지막 선택입니다.
그러나 액세스 할 수없는 USB 또는 드라이브에서 파일을 복구하는 전문 파일 복구 소프트웨어의 효율성을 떨어 뜨리므로 저장 드라이브를 포맷하지 않는 것이 좋습니다.
CAT Data Recovery와 같은 전문 파일 복구 소프트웨어는 손상, 포맷 또는 접근 불가능으로 인해 삭제되거나 손실 된 파일을 복구 할 수 있습니다.
이 자체 설명 소프트웨어는 액세스 할 수없는 외부 하드 디스크 또는 영향을받는 USB 드라이브에서 300 개 이상의 파일 형식을 검색, 인식 및 복구 할 수 있습니다.
그냥 다운로드, 설치 및 실행 CAT 데이터 복구 소프트웨어 0x80070570 오류로 인해 손실 된 파일을 복구합니다.
0x80070570 오류로 인해 손실 된 파일을 복구하는 단계
단계 1: 클릭 Recover Files 주 화면에서, 목록에서 포맷 된 외장 HDD 나 USB를 선택하고에 명중 Scan.
단계 2: 소프트웨어가 영향을받는 드라이브를 검색하면 포맷 후에도 복구 할 수있는 파일이 표시됩니다.
단계 3: 복구 할 파일이 화면에 표시되지 않으면 클릭 Deep Scan 이름에서 알 수 있듯이 소프트웨어는 드라이브를 철저히 검색하기 시작합니다.
단계 4: 파일 복구 프로세스가 완료되면, double-click 복구 된 파일에서 미리보고 확인합니다.
노트: Preview 기능은 미디어 파일에만 사용할 수 있습니다.