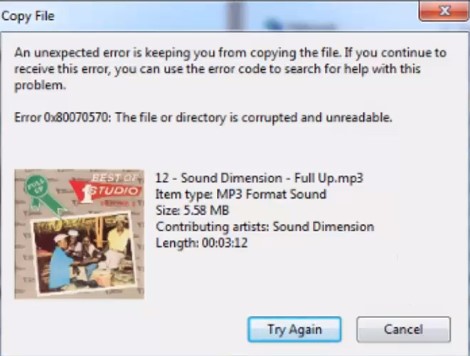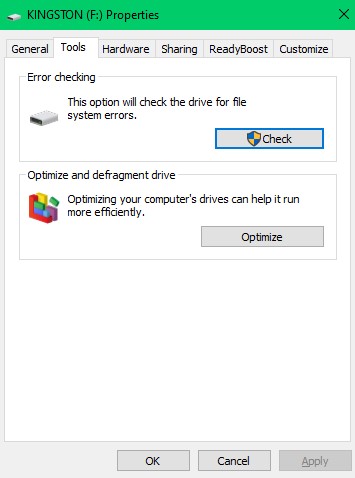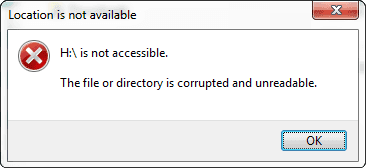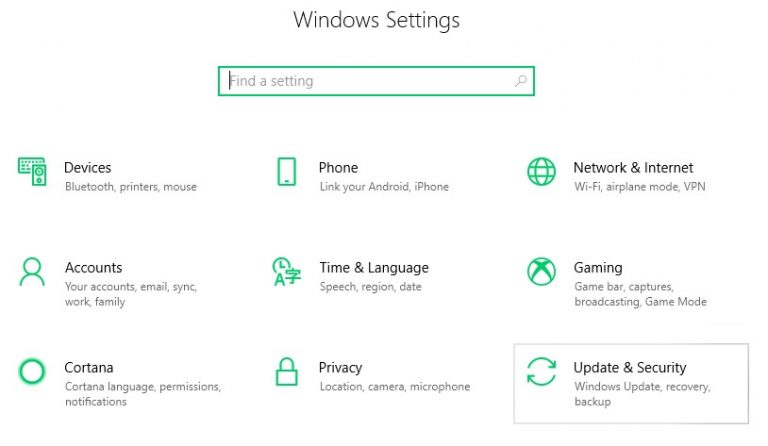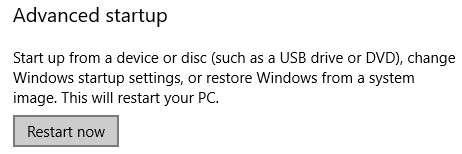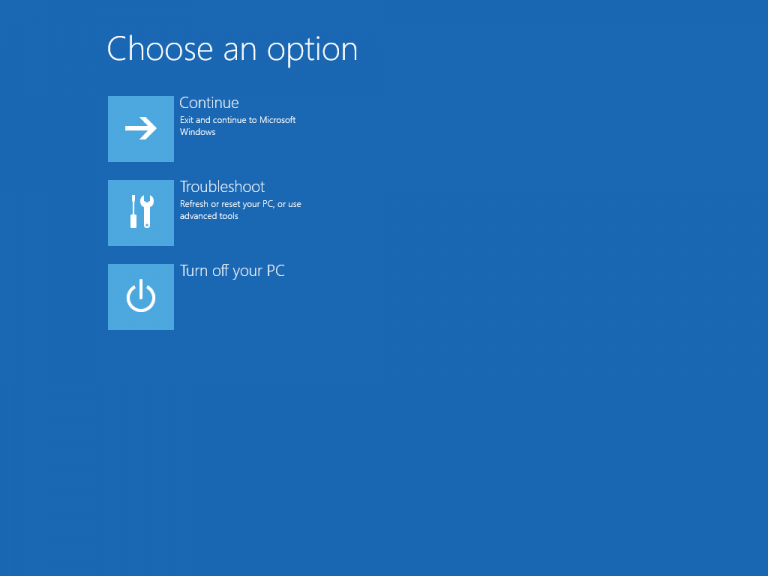Der häufigste Windows-Fehler 0x80070570 „Datei oder Verzeichnis ist beschädigt und nicht lesbar“ tritt normalerweise auf, wenn Ihre externe Festplatte eingelegt wird.
Es kann jedoch auch vorkommen, dass Sie Dateien von USB kopieren oder verschieben und Programme installieren, Neuinstallation von Windows OS und viele andere Situationen.
Beschädigte oder mit Malware infizierte externe Speichergeräte führen auch dazu, dass Datei oder Verzeichnis beschädigt sind und ein unlesbarer Fehler vorliegt.
Diese informative Beschreibung führt Sie zur Behebung des 0x80070570-Fehlers, der auf USB oder einer externen Festplatte auftritt. Befolgen Sie also die unten angegebenen Schritte.
Wie kann Ich Datei oder Verzeichnis ist Beschädigt und nicht Lesbar Fehler Reparieren Beim Übertragen von Dateien auf USB?
Wenn Sie einen beschädigten USB-Stick oder eine beschädigte USB-Datei haben, wird beim Versuch, eine Datei zu übertragen oder zu kopieren, der Fehler 0x80070570 angezeigt. Befolgen Sie die unten genannten Schritte und der Fehler wird in kürzester Zeit behoben.
Schritt 1: Gehe zu This PC oder My Computer und right-click auf Ihrem USB-Laufwerk zur Auswahl Properties.
Schritt 2: Wählen Tools Tab und klicken Sie auf Check vorhanden im Abschnitt Fehlerprüfung.
Schritt 3: Reparieren Sie Ihr USB-Laufwerk, wenn das Tool Fehler erkennt und wenn es keine Fehler erkennt, wählen Sie Scan and repair drive Möglichkeit.
Hinweis: Nach Abschluss des Reparaturvorgangs ist die Datei oder das Verzeichnis beschädigt und ein nicht lesbarer Fehler wird erst nach einem Neustart des Computers behoben.
Datei oder Verzeichnis ist Beschädigt und nicht Lesbar Fehler Reparatur Beim Zugriff auf eine Externe Festplatte?
Bevor Sie versuchen, Ihre externe Speicherfestplatte zu reparieren, schließen Sie sie an einen anderen Computer an. Wenn Sie von einem anderen Computer aus auf die Festplatte zugreifen können, bedeutet dies, dass Sie den Gerätetreiber des Computers aktualisieren müssen, auf dem Sie festgestellt haben, dass die Datei oder das Verzeichnis beschädigt ist und ein unlesbarer Fehler vorliegt.
Wenn Sie jedoch feststellen, dass dieselbe Datei oder dasselbe Verzeichnis beschädigt ist und ein unlesbarer Fehler vorliegt, führen Sie die folgenden Schritte aus.
Schritt 1: Drücken Sie die Windows Taste, geben Sie es ein Command Prompt und auswählen Run as administrator.
Schritt 2: Kopieren Sie dieses Attribut oder geben Sie es ein chkdsk H: f/ /r und getroffen Enter.
Hinweis: Ersetzen “H” mit dem Laufwerksbuchstaben, der Ihrer unzugänglichen externen Festplatte zugewiesen ist.
Schritt 3: Geben Sie ein Y und getroffen Enter Wenn Sie von chkdsk aufgefordert werden, das Laufwerk zu deaktivieren, bevor Sie den Vorgang starten.
Dieser Vorgang dauert abhängig von den auf der Festplatte gespeicherten Dateien und Daten einige Zeit. Fahren Sie Ihren Computer nicht herunter und schließen Sie die Eingabeaufforderung nicht abrupt, da dies zu Datenverlust aufgrund eines unvollständigen Reparaturprozesses führen kann.
Entfernen Sie nach Abschluss des Reparaturvorgangs die externe Festplatte sicher und legen Sie sie erneut ein. Die Datei oder das Verzeichnis ist beschädigt und ein nicht lesbarer Fehler wird behoben.
Wenn das Problem weiterhin besteht, bedeutet dies, dass die Registrierung Ihres Windows-Computers beschädigt ist und die darin enthaltenen Daten nicht lesen kann.
Befolgen Sie die im nächsten Abschnitt genannten Schritte, um Registrierungsfehler Ihres Computers zu beheben.
Wie behebe ich Registrierungsfehler?
Um Registrierungsfehler auf Ihren Windows 10-, 8.1- oder 8-Computern zu beheben, gehen Sie zu Settings und befolgen Sie die unten genannten Schritte.
Schritt 1: Gehe zu Update & Security und klicken Sie auf Recovery tab.
Schritt 2: Klicke auf Restart now von dem Advanced startup Sektion
Schritt 3: Sobald der Computer neu startet, wählen Sie Troubleshoot Option und klicken Sie auf Automated repair.
Warten Sie, bis der Reparaturvorgang abgeschlossen ist, geben Sie Ihr Anmeldekennwort ein, wenn Sie dazu aufgefordert werden, und die auf Ihrem Windows-Computer vorhandenen Registrierungsfehler werden behoben.
Formatieren des Laufwerks auf Datei oder Verzeichnis ist Beschädigt und nicht Lesbar Fehler Reparieren
Wenn der Fehler 0x80070570 auch nach der Fehlerbehebung mit den genannten Methoden weiterhin besteht, ist die Formatierung des externen Laufwerks oder USB die letzte Wahl, um auf das Laufwerk zuzugreifen.
Es wird jedoch empfohlen, Ihr Speicherlaufwerk nicht zu formatieren, da dies die Effizienz einer professionellen Dateiwiederherstellungssoftware zum Wiederherstellen von Dateien von einem unzugänglichen USB-Stick oder Laufwerk verringert.
Eine professionelle Dateiwiederherstellungssoftware wie CAT Data Recovery kann Dateien wiederherstellen, die aufgrund von Beschädigung, Formatierung oder Unzugänglichkeit gelöscht wurden oder verloren gingen.
Diese selbsterklärende Software kann mehr als 300 Dateiformate von Ihrer unzugänglichen externen Festplatte oder dem betroffenen USB-Laufwerk scannen, erkennen und wiederherstellen.
Einfach herunterladen, installieren und starten CAT datenwiederherstellungs software um Dateien wiederherzustellen, die aufgrund eines 0x80070570-Fehlers verloren gegangen sind.
Schritte zum Wiederherstellen verlorener Dateien aufgrund eines 0x80070570-Fehlers
Schritt 1: Klicke auf Recover Files Wählen Sie im Hauptbildschirm Ihre formatierte externe Festplatte oder USB aus der Liste aus und klicken Sie auf Scan.
Schritt 2: Sobald die Software Ihr betroffenes Laufwerk scannt, werden Dateien angezeigt, die auch nach der Formatierung wiederhergestellt werden können.
Schritt 3: Wenn die Dateien, die Sie wiederherstellen möchten, nicht auf dem Bildschirm aufgeführt sind, klicken Sie auf Deep Scan und wie der Name schon sagt, beginnt die Software, Ihr Laufwerk gründlich zu scannen.
Schritt 4: Sobald der Dateiwiederherstellungsprozess abgeschlossen ist, double-click auf die wiederhergestellten Dateien zur Vorschau und Überprüfung.
Hinweis: Preview Die Funktion ist nur für Mediendateien verfügbar.